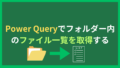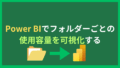Power BI Desktopのインストール方法は2つあります。
- Microsoft Storeからインストールする
- インストーラーをダウンロードしてインストールする
Microsoft公式の「Power BI Desktop の取得」でも解説されています。
個人で利用する場合は、Microsoft Storeからインストールするのがおすすめです。理由としては、自動的に最新バージョンにアップデートしてくれるからです。
会社で利用する場合は、会社によってはMicrosoft Storeが禁止になっていたり、開発方針でインストールするバージョンを固定してるケースもあるでしょうから、インストーラーをダウンロードしてインストールする方法が多いかもしれません。
Power BI Desktopとは
Power BI Desktopは、Microsoftが提供するBIツール(データ分析と可視化のツール)です。無料で使えます。
データ分析に必要なデータはPower Queryを使って取得・加工できます。取得したデータをテーブル結合したり、DAXを使って前年同期比を行うなど高度な分析もできます。
これだけ見るとExcelでも出来そうな気がしますが、Power BI Desktopを使う利点は3つあります。
- 使い分けるポイントの一つとして扱えるデータ量が桁違い
- ドリルダウン・アップ、ドリルスルーできるなど、データ分析の操作性が高い
- データ取得可能なデータソースが多い(詳細はPower Queryのコネクタを見てください)
(Power BI Serviceと組み合わせると色々なことはできますが、ここでは脇においておきます。)
Excelは100万件程度しか扱えませんが、Power BIは数千万件でも扱えます。
私は数万件程度ならExcelで、数十万件からはPower BIを使うこともあります。100万件を超えるならそもそもExcelで扱えないため、Power BIを使います。
Power BI Desktopのインストール方法
次の2つについて解説します。
- Microsoft Storeからインストールする
- インストーラーをダウンロードしてインストールする(ダウンロードページ)
Microsoft Storeからインストールする
検索バー横のウィンドウボタンをクリックします。

「Microsoft Store」をクリックします。
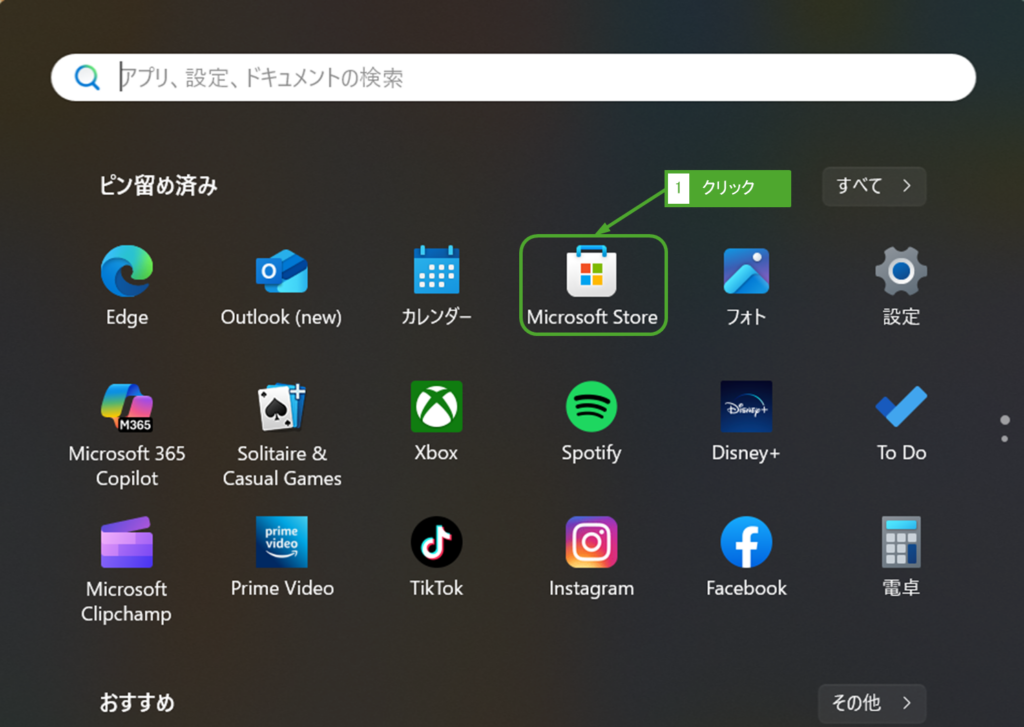
検索バーで「Power BI」と入力し、候補に出てきた「Power BI Desktop」をクリックします。
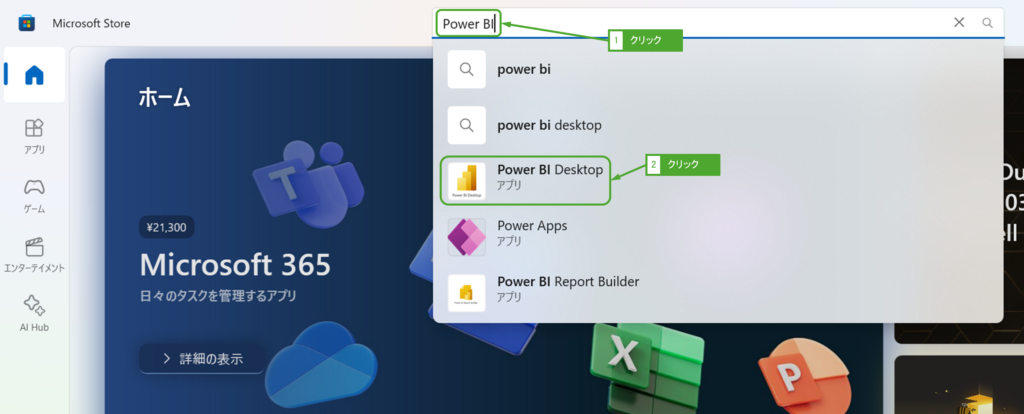
「インストール」をクリックします。
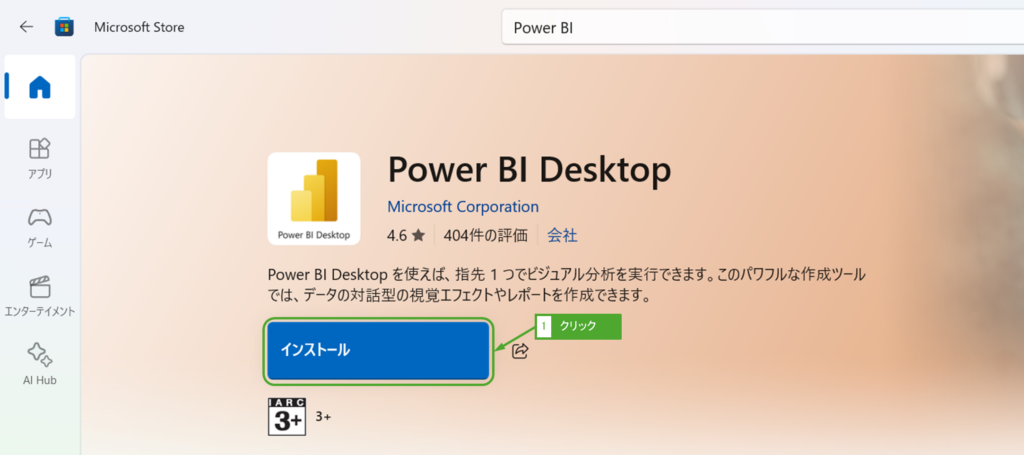
インストールが始まります。終わるまで待ちます。
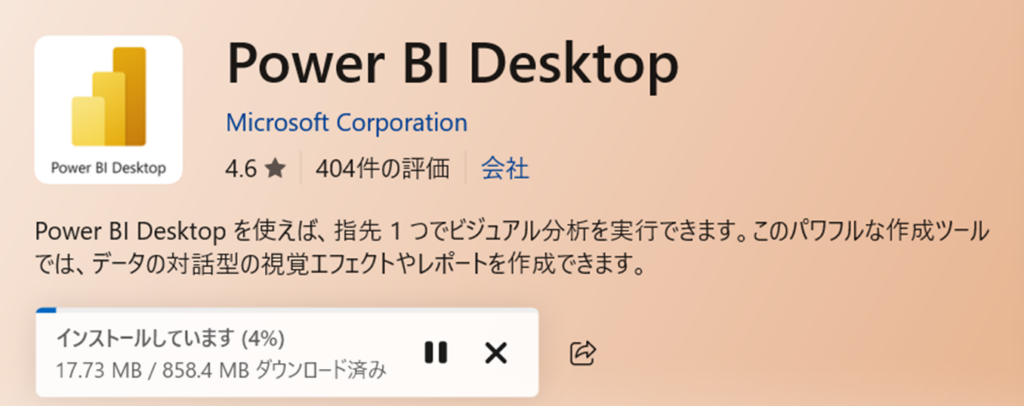
インストールが終わると「開く」ボタンが表示されます。「開く」ボタンをクリックします。
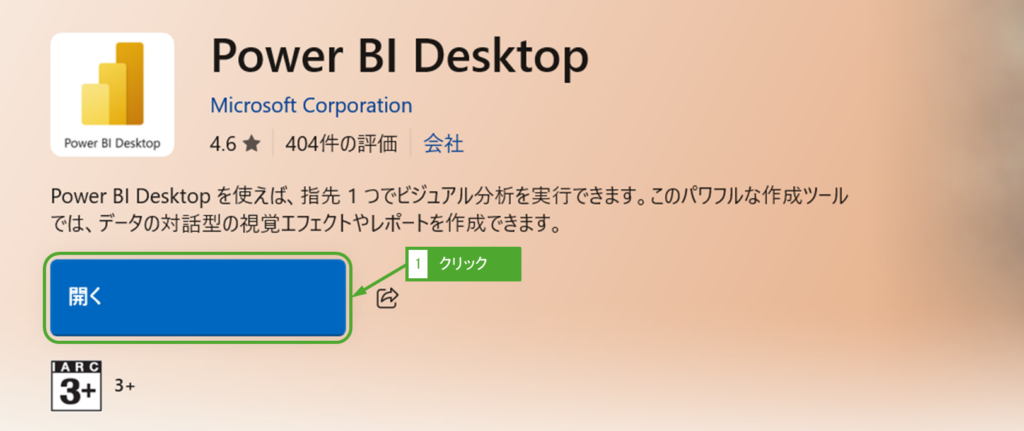
Power BI Desktopが開き、インストール出来たことが確認できました。
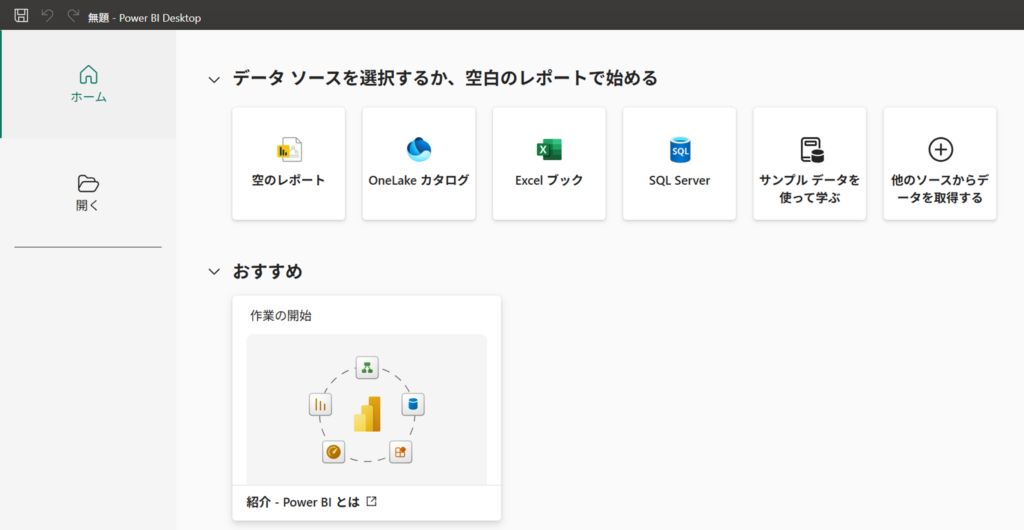
インストーラーをダウンロードしてインストールする
ダウンロードページを開きます。
言語を選択の横にある「ダウンロード」をクリックします。
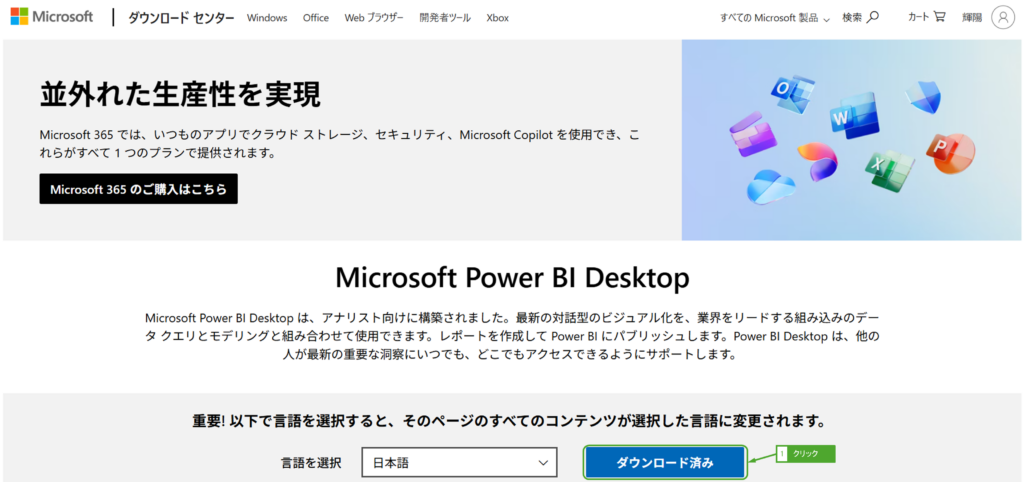
「PBIDesktopSetup_x64.exe」にチェックを入れ、「ダウンロード」をクリックします。
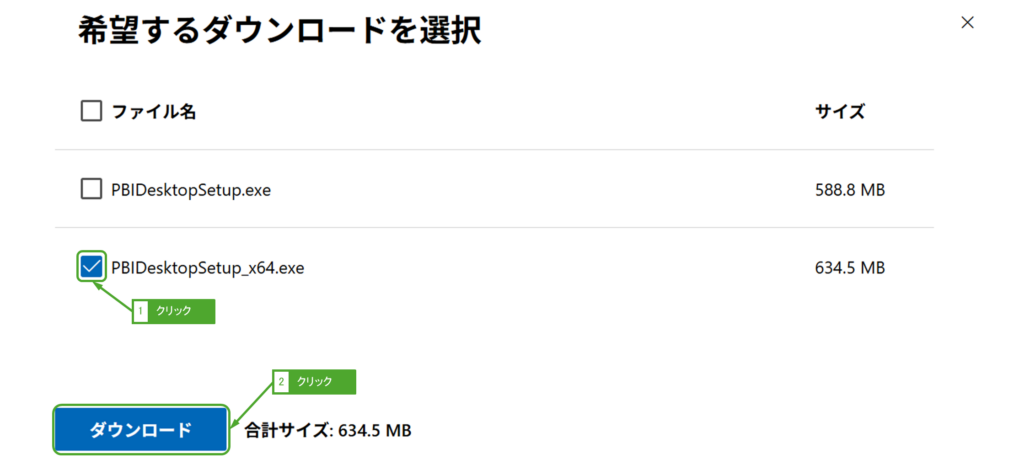
ダウンロードが終わると、「PBIDesktopSetup_x64.exe」がダウンロードフォルダに保存されます。ダブルクリックしてインストーラーを実行します。
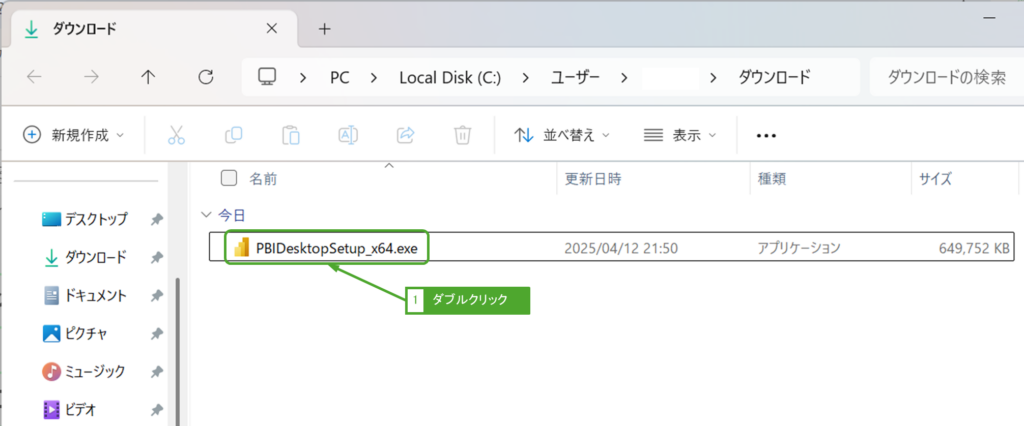
インストーラーが起動します。言語はデフォルトの日本語のままで良いので、「次へ」ボタンをクリックします。
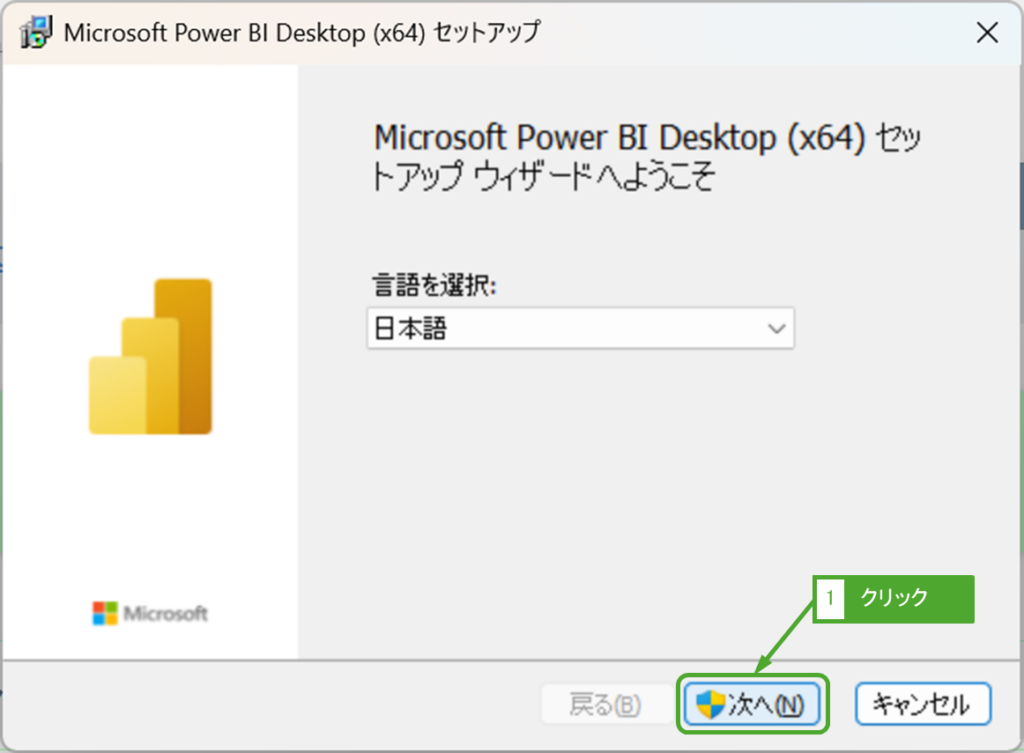
セットアップウィザードが立ち上がります。「次へ」ボタンをクリックします。
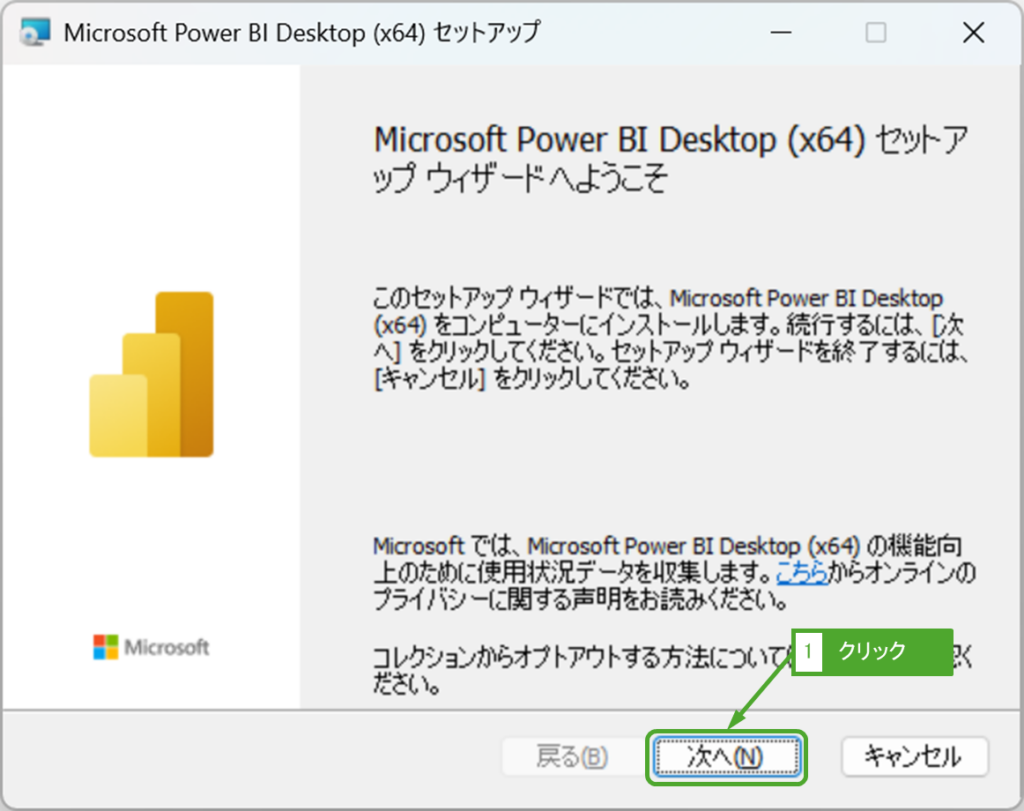
「使用許諾契約書に同意します」にチェックを入れ、「次へ」ボタンをクリックします。
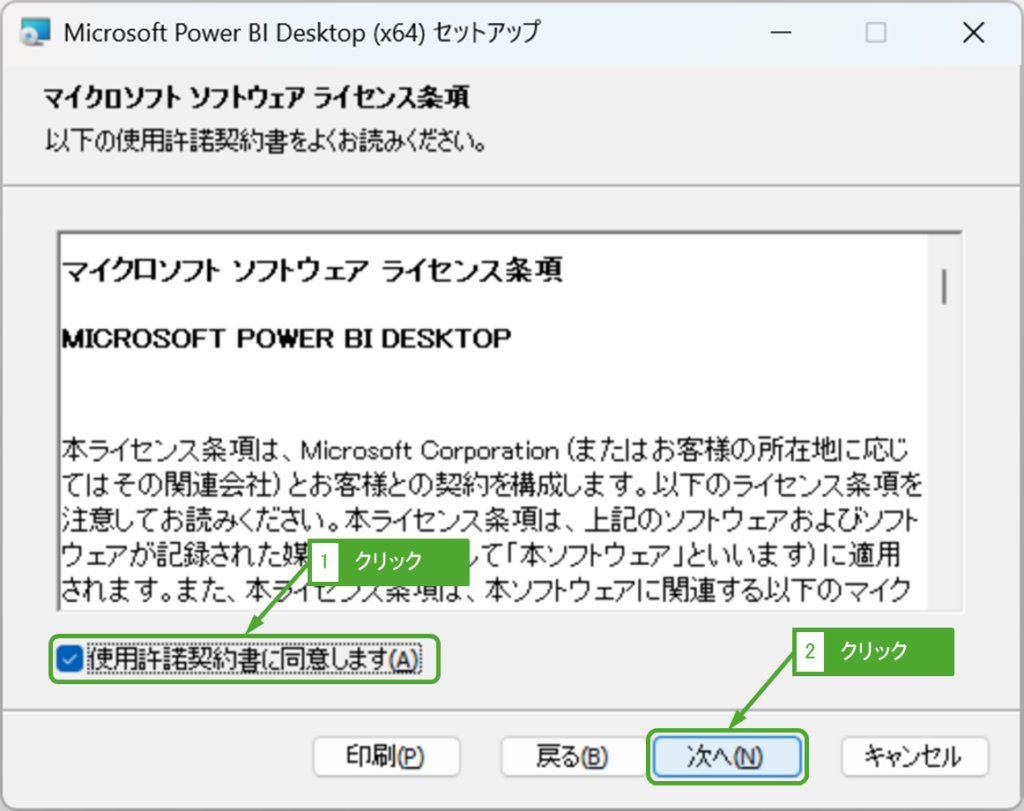
インストール先を設定しますが、基本的に変える必要はないので「次へ」ボタンをクリックします。
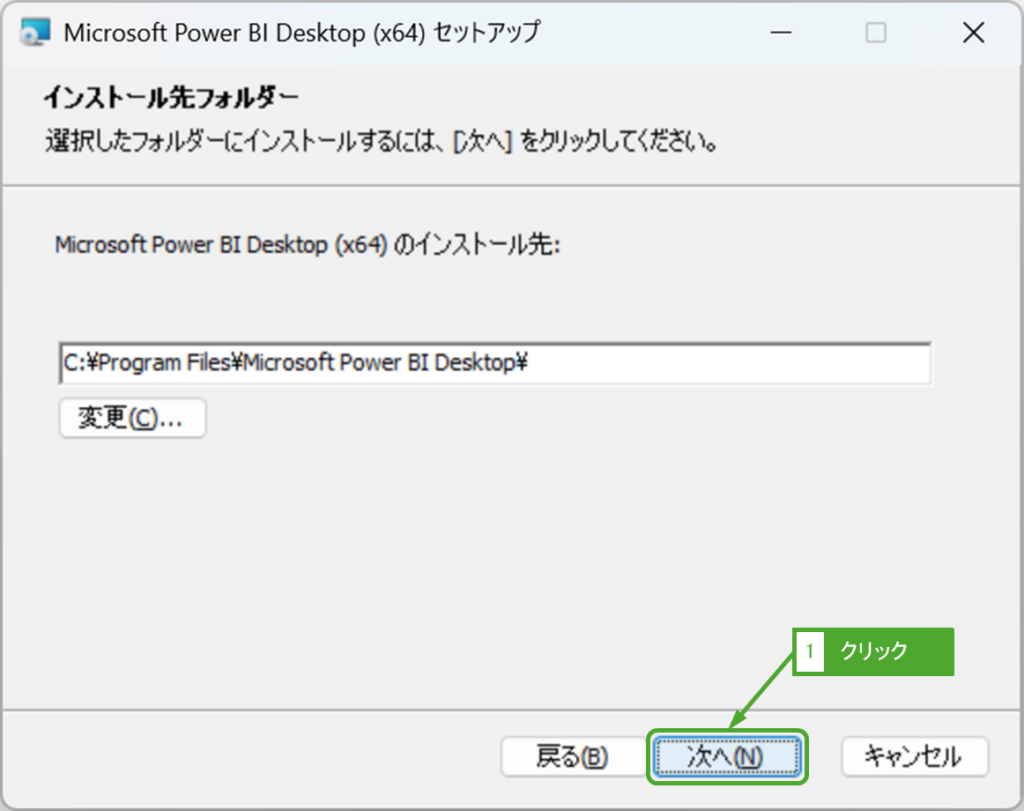
インストール準備が完了しました。「インストール」をクリックします。デスクトップにショートカットが不要であれば「デスクトップショートカットを作成する」のチェックは外しておきましょう。

インストールが開始されます。
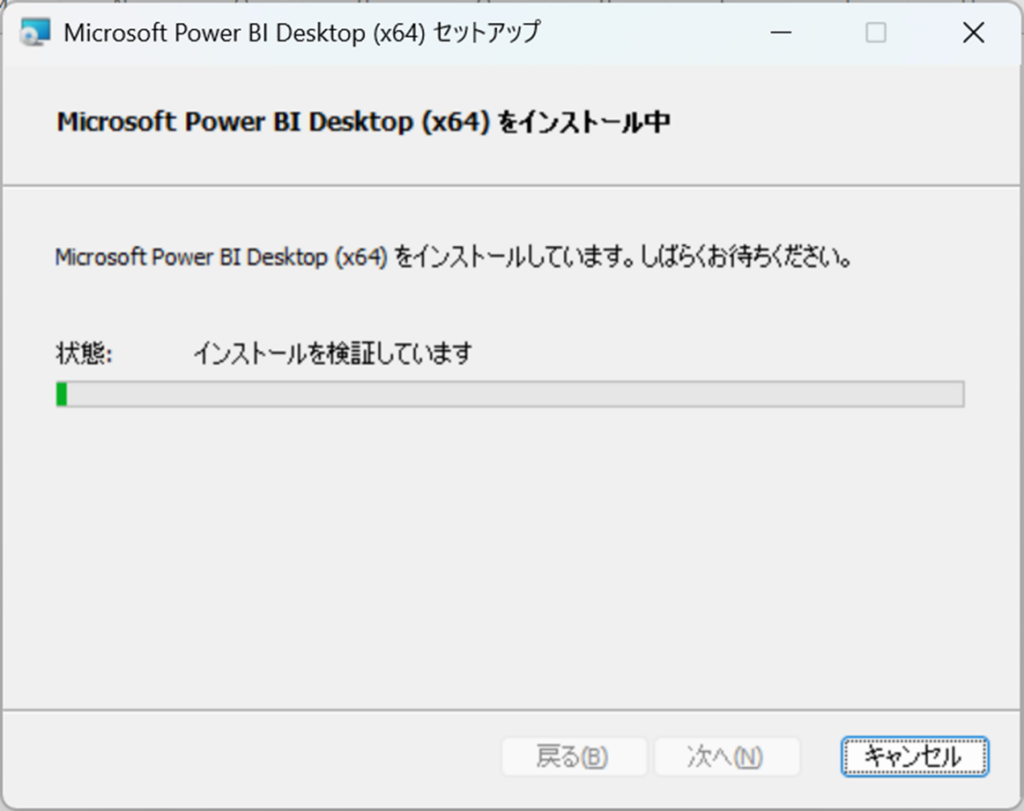
インストールが終わりました。「完了」ボタンをクリックします。Power BIを起動したくない場合は、「Microsoft Power BI Desktopを起動する」のチェックは外しておきましょう。
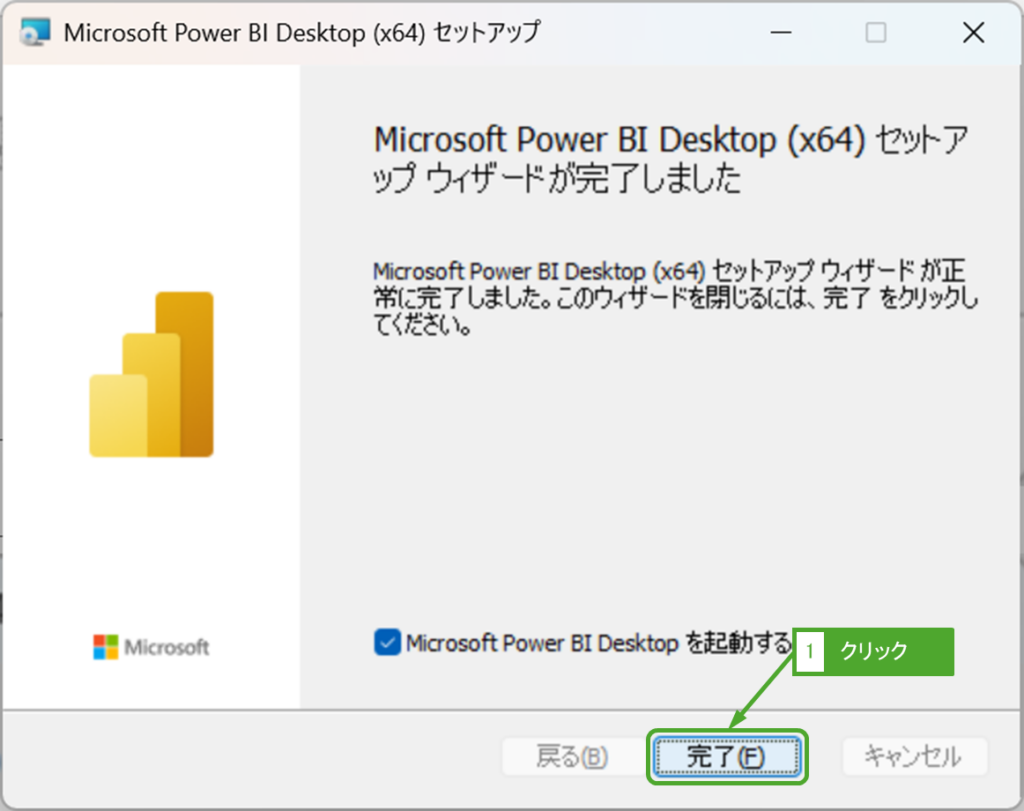
Power BI Desktopが開き、インストール出来たことが確認できました。
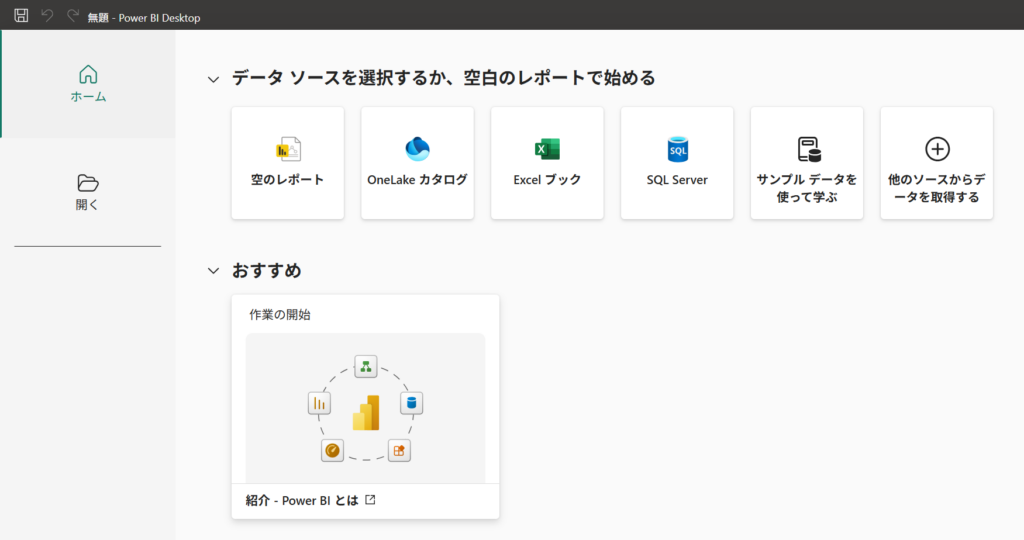
インストーラーをサイレントインストールする
自分以外の人にインストールしてもらうときに、操作回数が多いと色々と質問を受けたり、正しくインストールできないこともあります。
インストール中の画面を表示させずに、あるいは画面は表示するが自動的にインストールすることが可能です。これをサイレントインストールといいます。
コマンドプロンプトを起動する
検索バー横のウィンドウボタンをクリックします。

検索バーに「コマンドプロンプト」と入力し、検索結果に表示された「コマンド プロンプト」をクリックします。
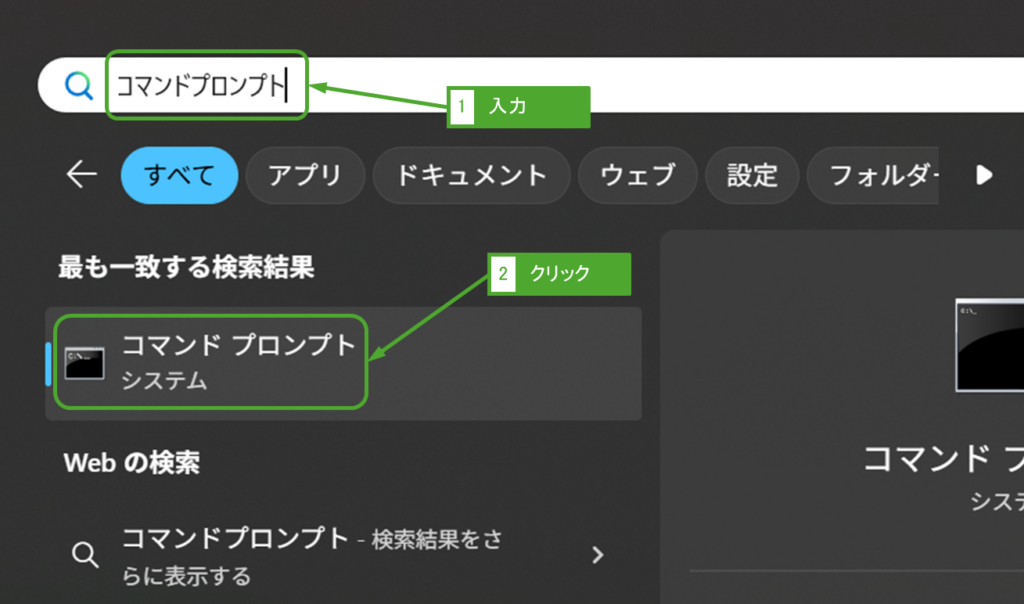
コマンドプロンプトが起動します。

インストール中の画面を表示させずに自動的にインストールする
PBIDesktopSetup_x64.exeがあるフォルダまで移動します。例では「CD C:\PowerQuery」でC:\PowerQueryフォルダを移動しています。
フォルダを移動したら次のコマンドを入力し、Enterキー押下で実行します。
PBIDesktopSetup_x64.exe -quiet ACCEPT_EULA=1
それぞれの意味は次のとおりです。
| PBIDesktopSetup_x64.exe | Power BI Desktopのインストーラーを実行する |
| -quiet | サイレントインストールする |
| ACCEPT_EULA=1 | 「使用許諾契約書に同意します」にチェックを入れる |
インストールオプションはMicrosoft公式の「インストール時にコマンドライン オプションを使用する」で説明があります。
コマンド実行しても、インストールしている感じはしませんが、タスクマネージャーを立ち上げると、Power BI Desktopのプロセスが動いていることが分かります。
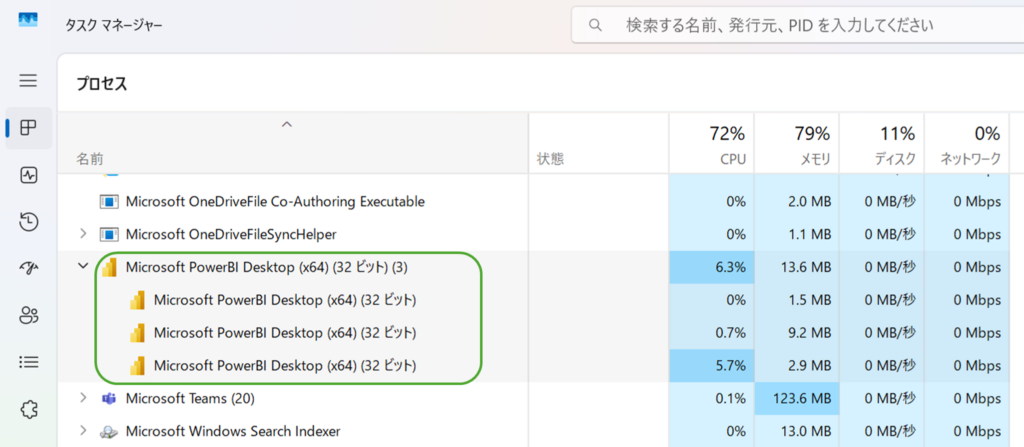
インストールが完了すると(終わっても通知は来ませんが・・・)、Power BI Desktopが使えるようになります。
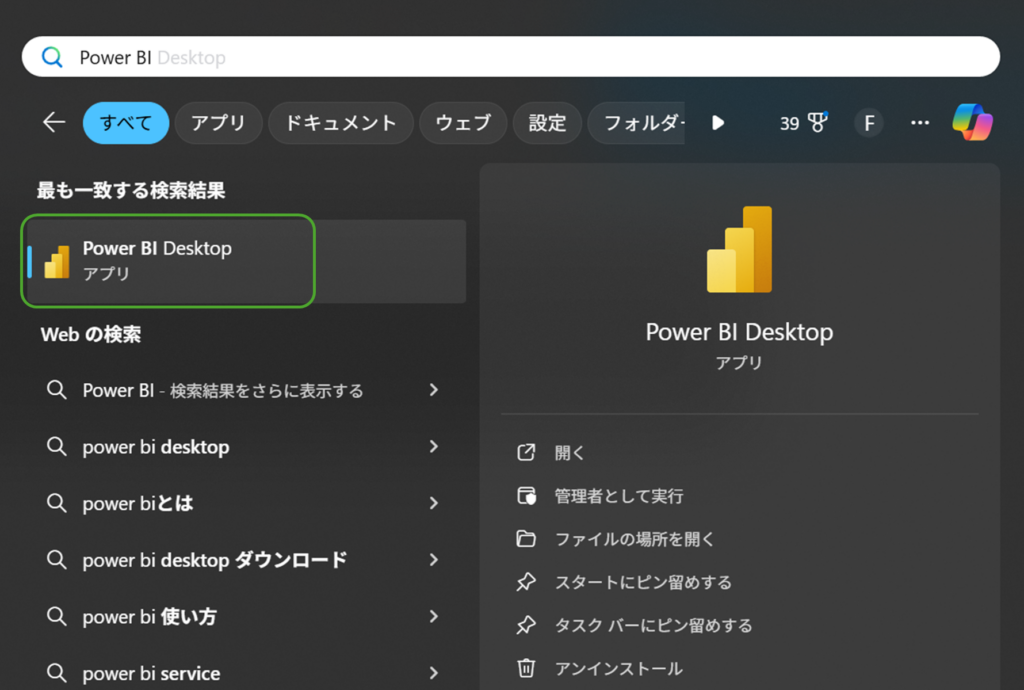
インストール中の画面を表示しながら自動的にインストールする
インストール中の画面がまったく表示されないと、どこまで進んでいるかわからないので、進行状況が分かるように画面を表示することも出来ます。
次のコマンドを入力し、Enterキー押下で実行します。
PBIDesktopSetup_x64.exe -quiet -passive ACCEPT_EULA=1
次のオプションを追加しています。
| -passive | インストール中の画面(インストールウィザード)を表示します。 |
実行すると、インストール中の画面が表示されます。操作は出来ず、自動的にインストールが進みます。
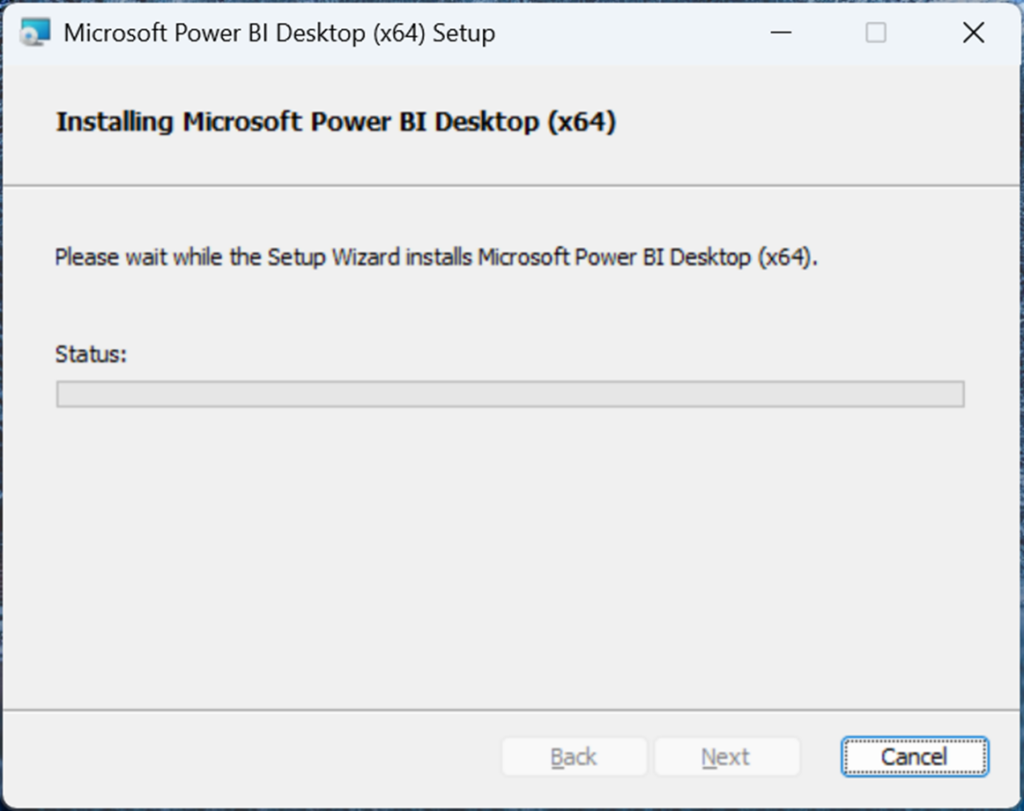
インストールが終わると、画面が閉じられるため、いつ終わったか分かりやすいです。