Excelでオートフィルタを使えば、表の並べ替えやフィルター(条件に一致するデータに絞り込む)することが出来ます。
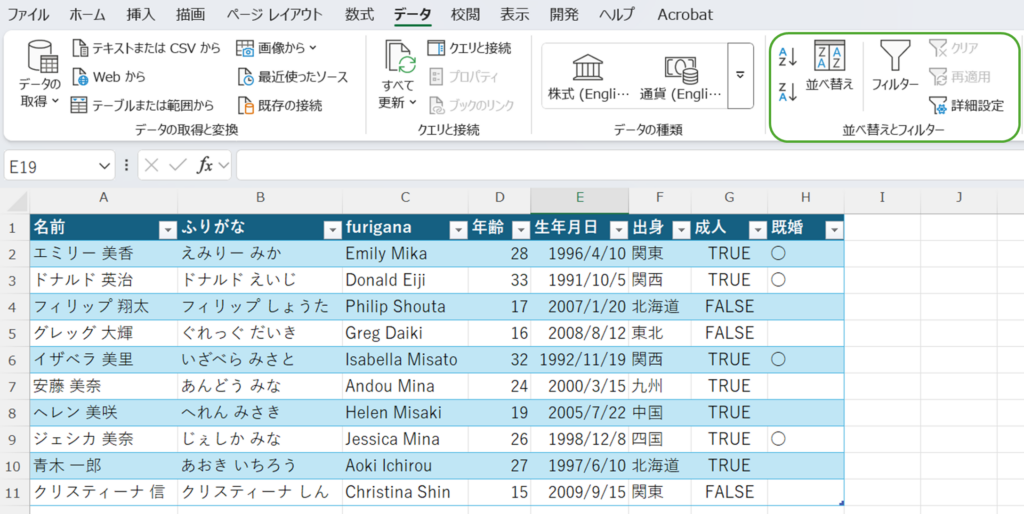
フィルターの▼ボタンから、並べ替えや条件に一致するデータに絞り込むことが出来ます。

Power Queryでも同等の機能があります。
次のサンプルデータを元に並べ替えの使い方を紹介します。フィルターについては別の記事で解説する予定です。
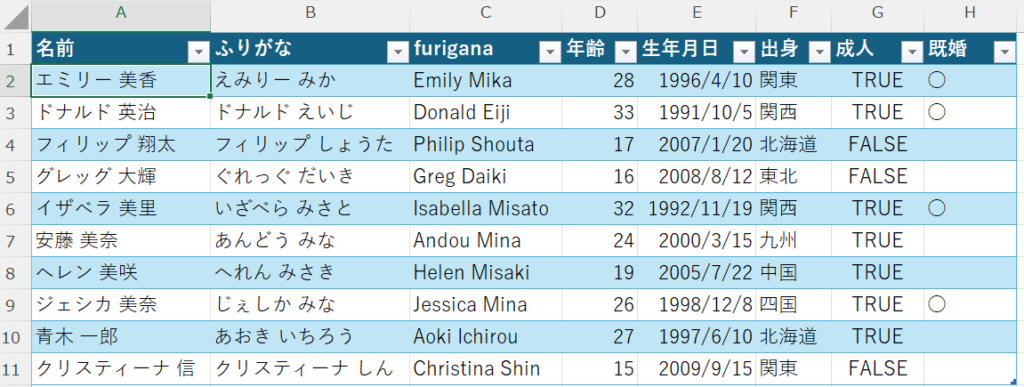
事前準備
サンプルデータをデータ取得します。
サンプルデータのテーブル内のセルをクリックし、「テーブルまたは範囲から」をクリックします。
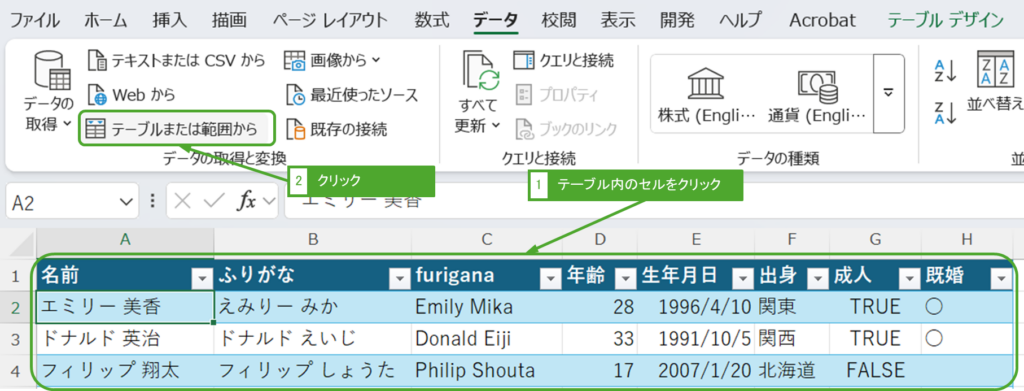
データ取得が終わり、Power Queryエディターが開きました。
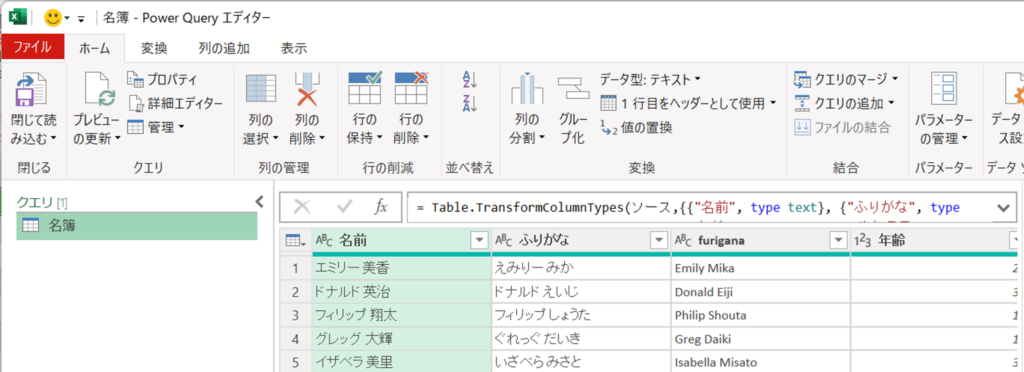
表を並べ替える
データ取得が終わったので、並べ替えしてみましょう。並べ替えの機能としては、以下4つあります。
- 昇順に並べ替える
- 降順に並べ替える
- 並べ替えをクリアする
- 行を反転する
それぞれ解説していきます。
昇順に並べ替える
昇順とはアルファベットならA→Zの順番、数値なら1→9の順番で値が小さい順番に並べ替えます。
並べ替えしたい列の▼ボタンをクリックし、「昇順で並べ替え」をクリックします。
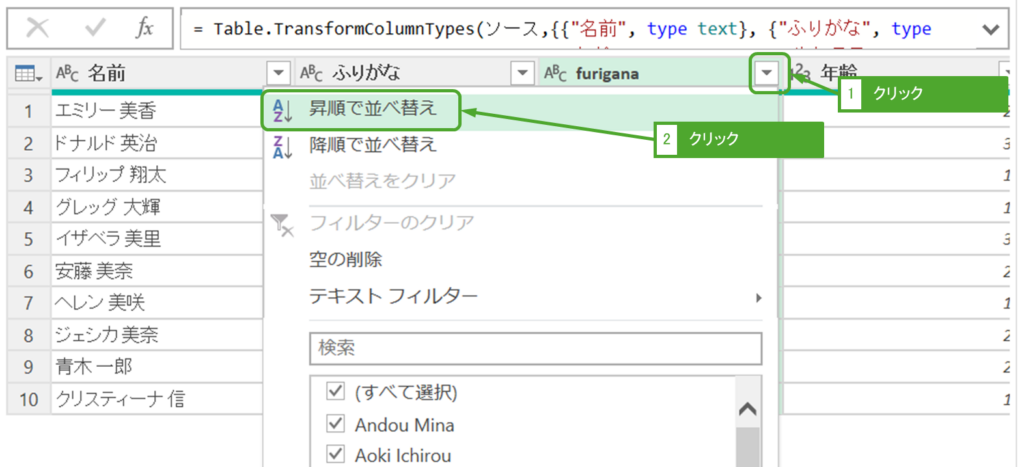
昇順に並べ替えできました。サンプルではアルファベットのため、Aが先頭に来ます。
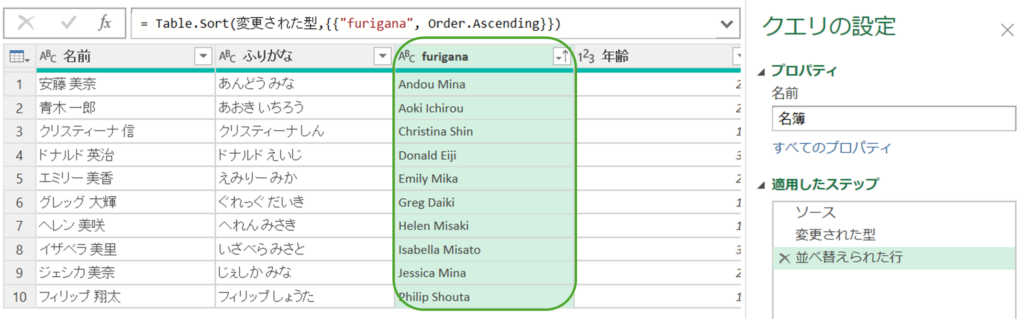
生成された数式を見ると、Table.Sort関数が使われています。
= Table.Sort(変更された型,{{"furigana", Order.Ascending}})構文は次のとおりです。
Table.Sort(<テーブル>,{{<列名>, <ソート順>}})
ソート順は、Order.Ascendingが昇順、Order.Descendingが降順になります。
降順に並べ替える
降順は昇順の逆で、アルファベットならZ→Aの順番、数値なら9→1の順番で値が大きい順番に並べ替えます。
並べ替えしたい列の▼ボタンをクリックし、「降順で並べ替え」をクリックします。
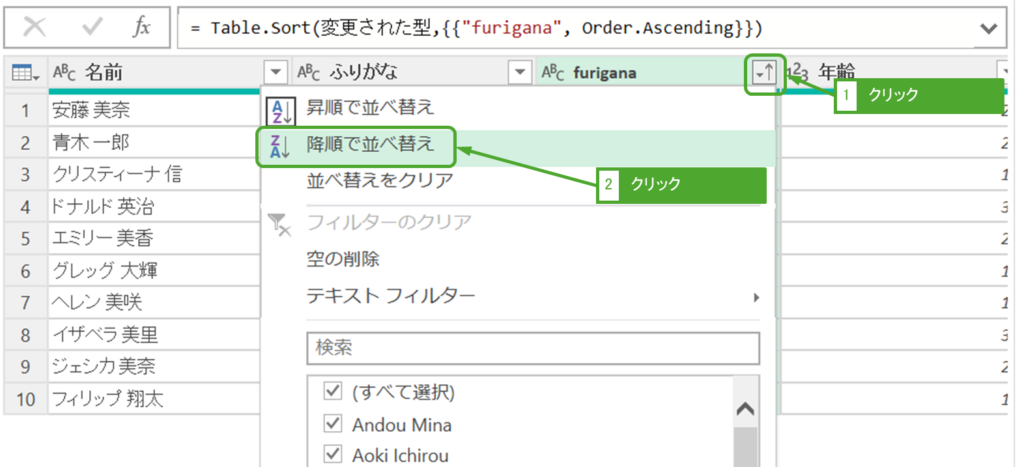
降順に並べ替えできました。サンプルではアルファベットのため、Pが先頭に来ます。
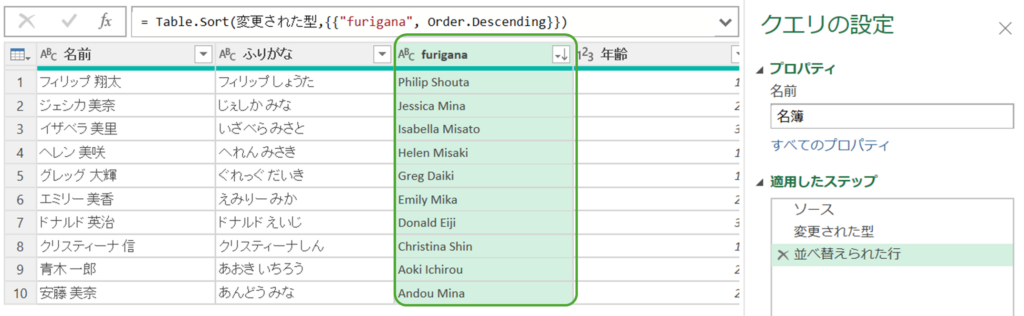
生成された数式を見ると、昇順同様にTable.Sort関数が使われています。
= Table.Sort(変更された型,{{"furigana", Order.Descending}})複数の列で並べ替えを設定したい場合は?
並べ替えしたあと、2列目の▼ボタンをクリックし、昇順もしくは降順で並べ替えをクリックします。
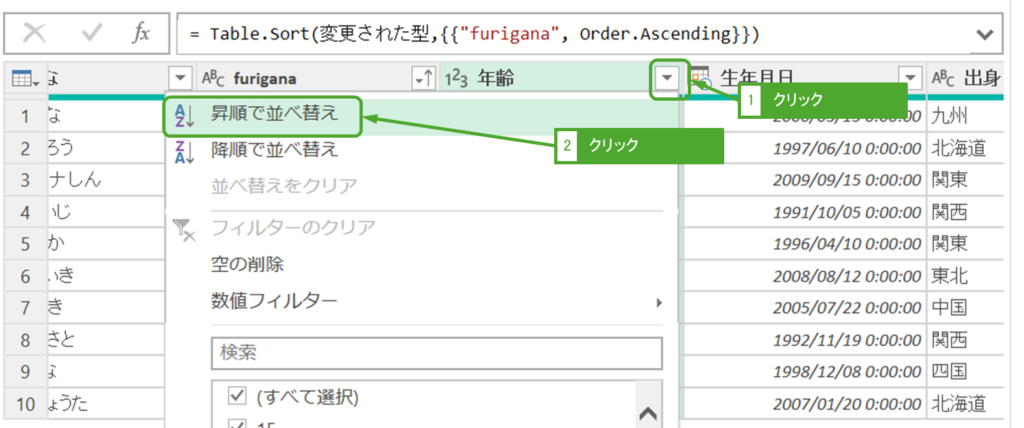
サンプルではfuriganaで昇順ソートし、次に年齢で昇順ソートされています。3列以上でも設定可能です。
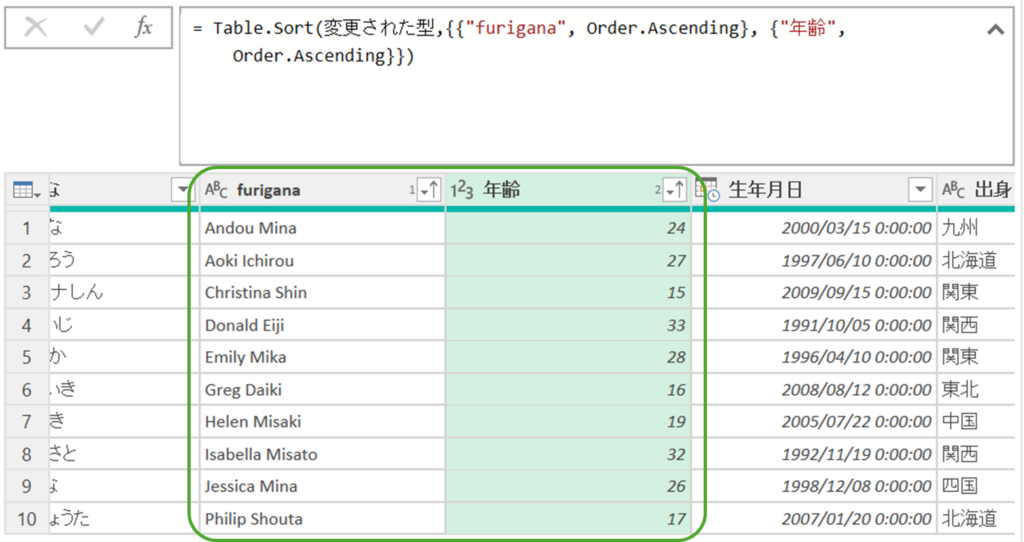
並べ替えをクリアする
列ごとに設定した並べ替えを元に戻す(クリア)すること出来ます。
列の▼ボタンをクリックし、「並べ替えをクリア」をクリックします。
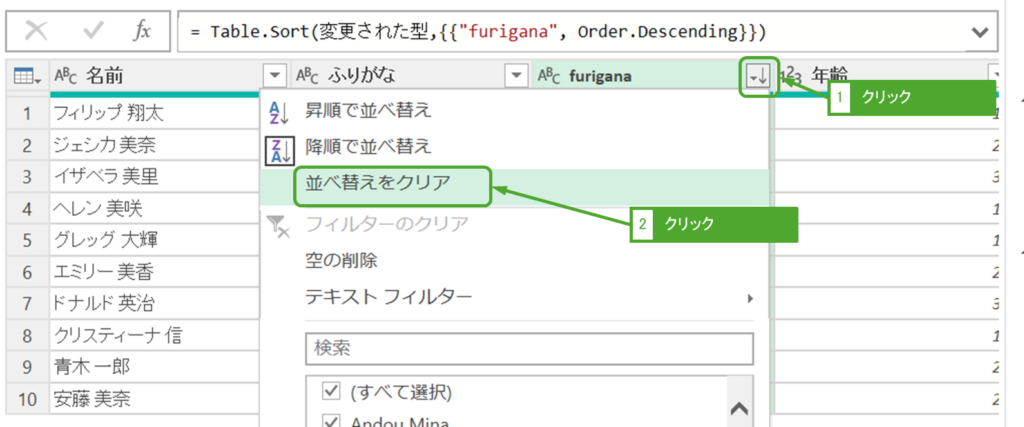
並べ替えする前の状態になりました。
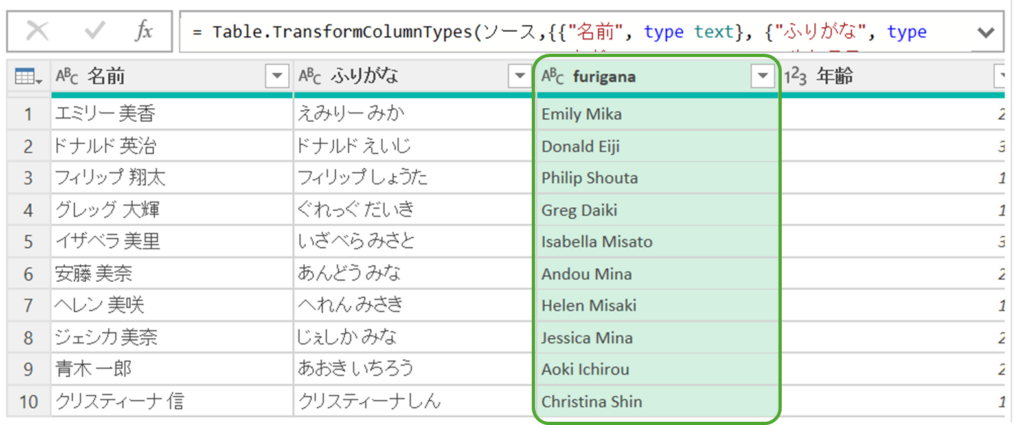
行を反転する
1行目を最終行に移動し、最終行を1行目に来るように行を逆順に並べ替えられます。
「変換」タブを開き、「行の反転」をクリックします。
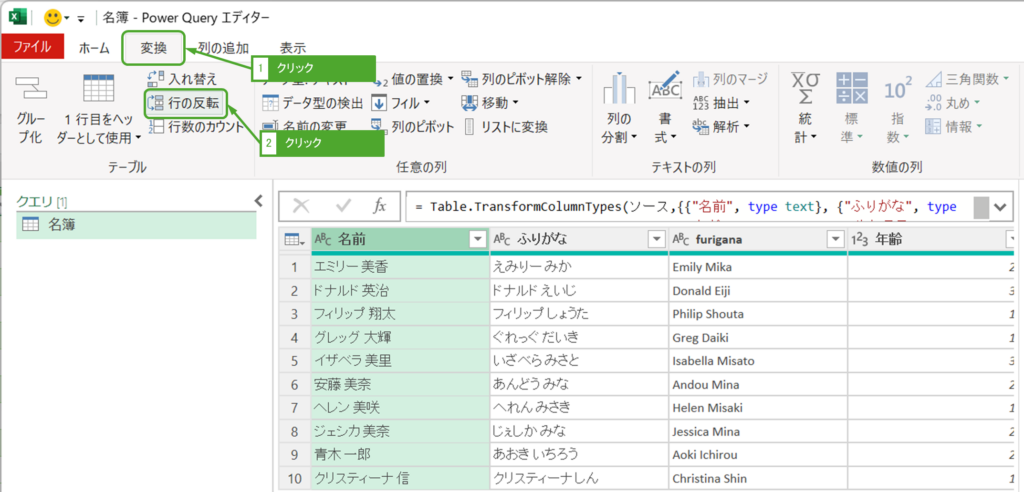
行が反転されました。
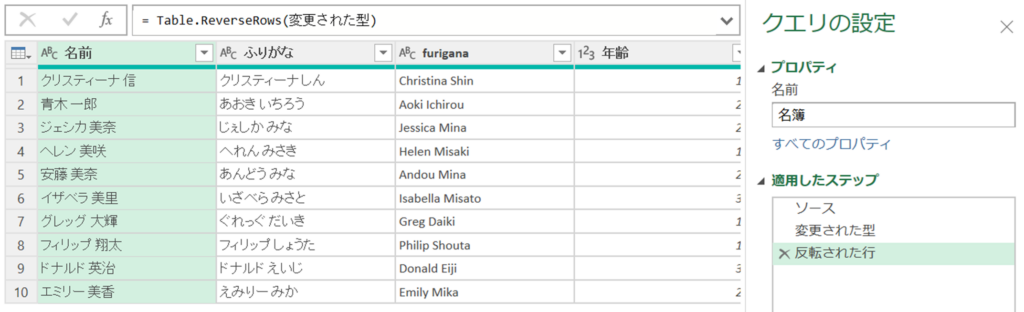
生成された数式を見ると、Table.ReverseRows関数が使われています。
= Table.ReverseRows(変更された型)第1引数にテーブルを入れるのみです。特にオプションもありません。



