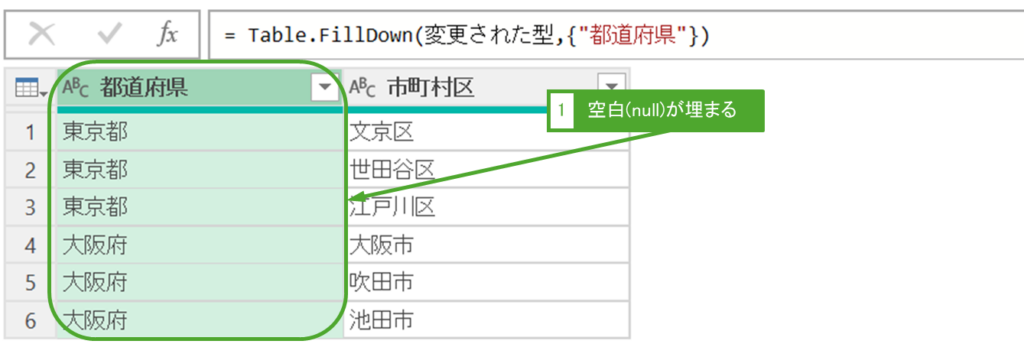Excelで「=A1+B1」といった数式で文字をくっつけたり、SUBSTITUTEで文字を置き換えたりなど、文字列のデータ加工を行うことがあります。
Power Queryでも文字列のデータ加工は可能です。数式を自分で直接書くのはもちろん可能ですが、マウス操作のみでもある程度はデータ加工も出来るので、初心者でも簡単です。
この記事では、文字列のデータ加工方法を紹介していきます。
時間(日付・時刻・期間)については、「Power Queryで時間(日付・時刻・期間)のデータ加工を行う」の記事で紹介しています。
文字列同士をつなげる
数式でつなげる
「&」を使うことによって文字列同士をつなげる事ができます。例えば、「=”あい” & “うえお”」という数式にすると、「あいうえお」となります。
具体的な方法は以下のとおりです。
「列の追加」タブを開き、「カスタム列」をクリックします。
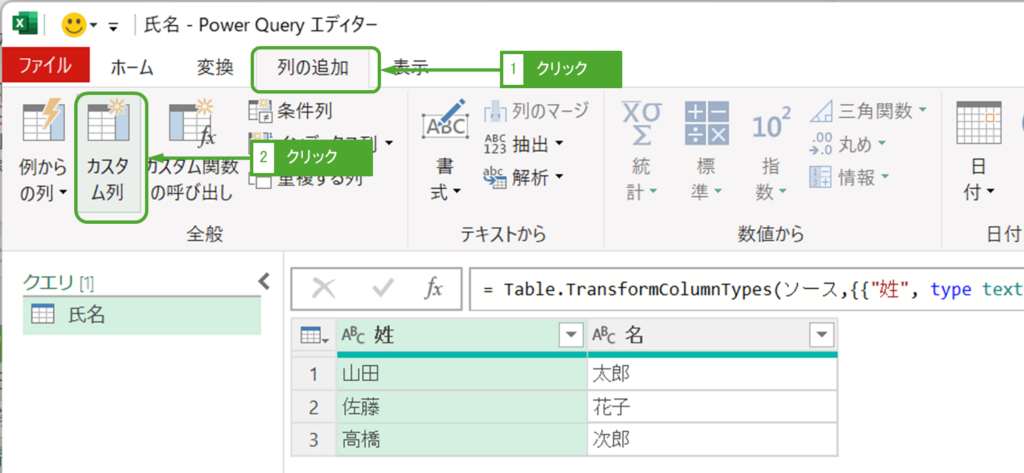
「新しい列名」は必要に応じて列名を変更します。「カスタム列の式」には文字列同士を&でつなげていきます。
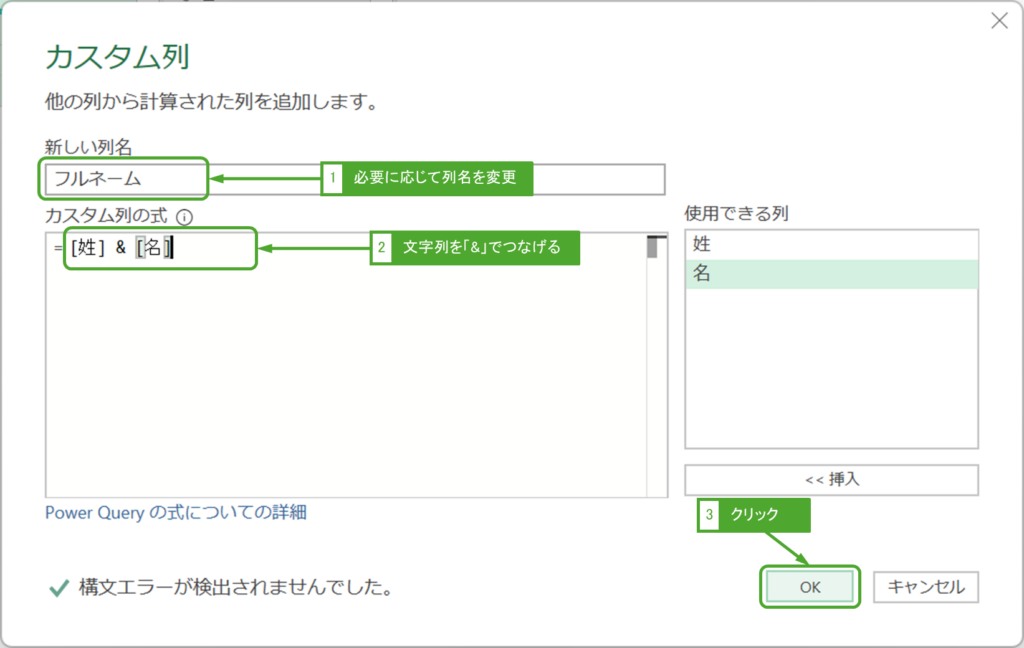
文字列をつなげた列が追加されました。
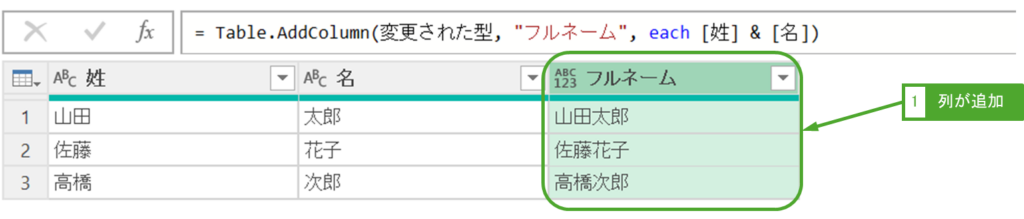
列のマージでつなげる
つなげたい列を選択した状態で「列の追加」タブを開き、「列のマージ」をクリックします。
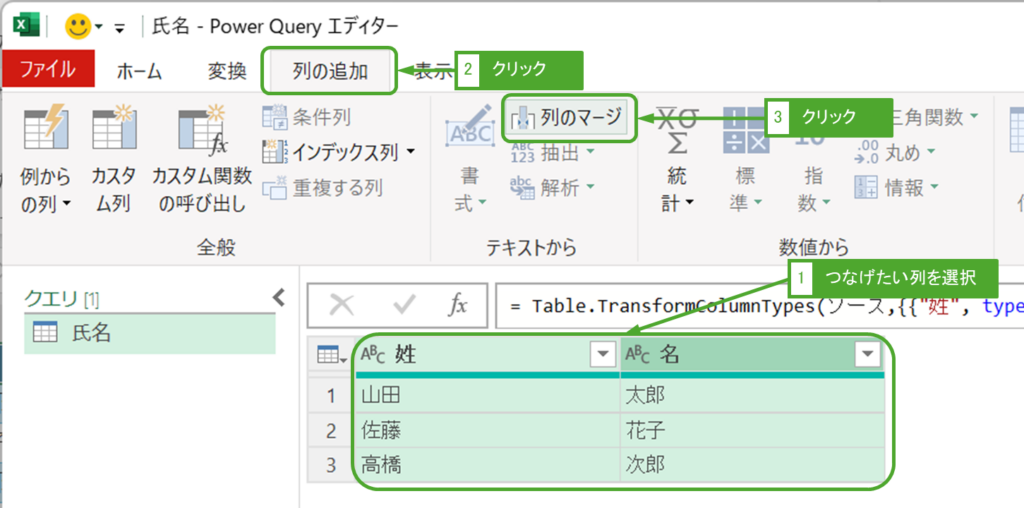
「区切り記号」は必要に応じて選択し、「新しい列名(オプション)」も必要に応じて列名を変更します。
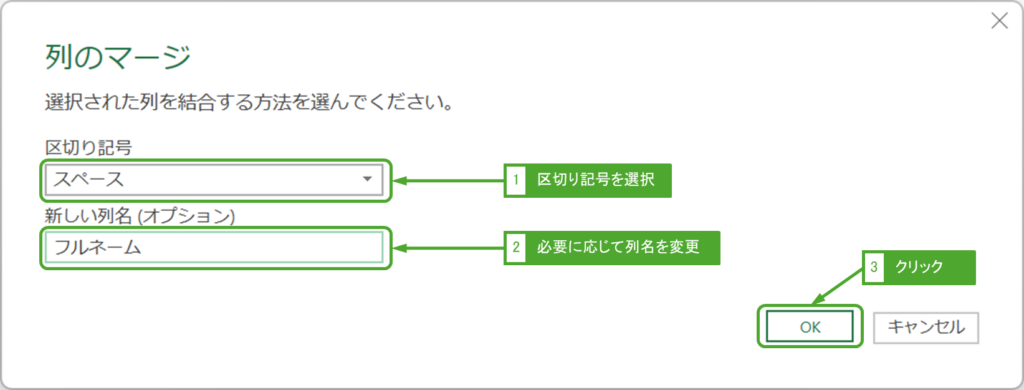
文字列をつなげた列が追加されました。

文字列を置き換える
特定の文字を別の文字に置き換える
文字列を置き換えたい列を選択します。「変換」タブを開き、「値の置換」をクリックします。
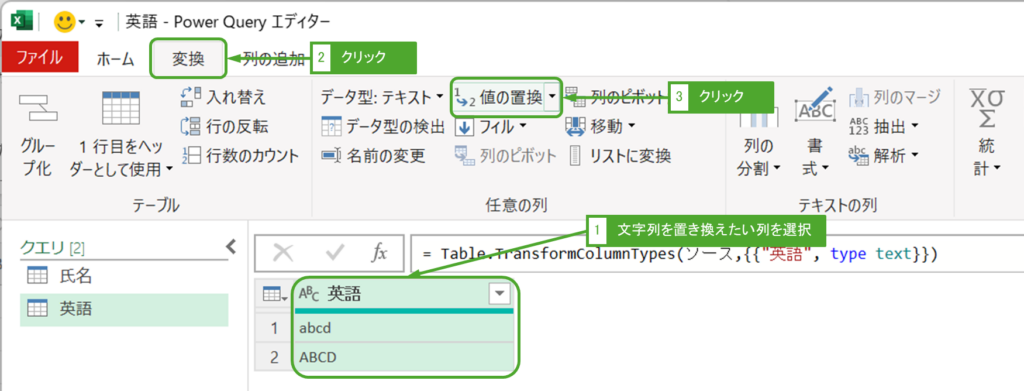
「検索する値」に置き換え前の文字を入力し、「置換後」に置き換え後の文字を入力し、OKをクリックします。
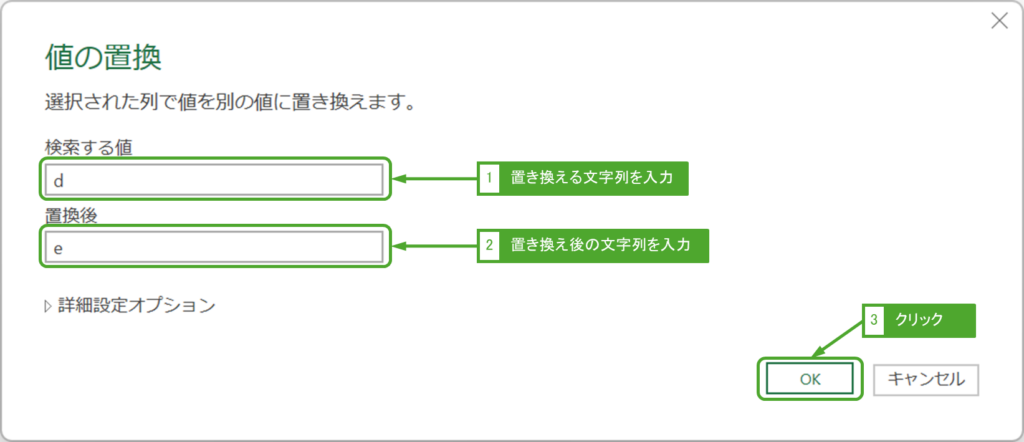
文字列が置き換わりました。

先頭を大文字に置き換える
文字列を置き換えたい列を選択します。「変換」タブを開き、「書式」ー「各単語の先頭文字を大文字にする」をクリックします。
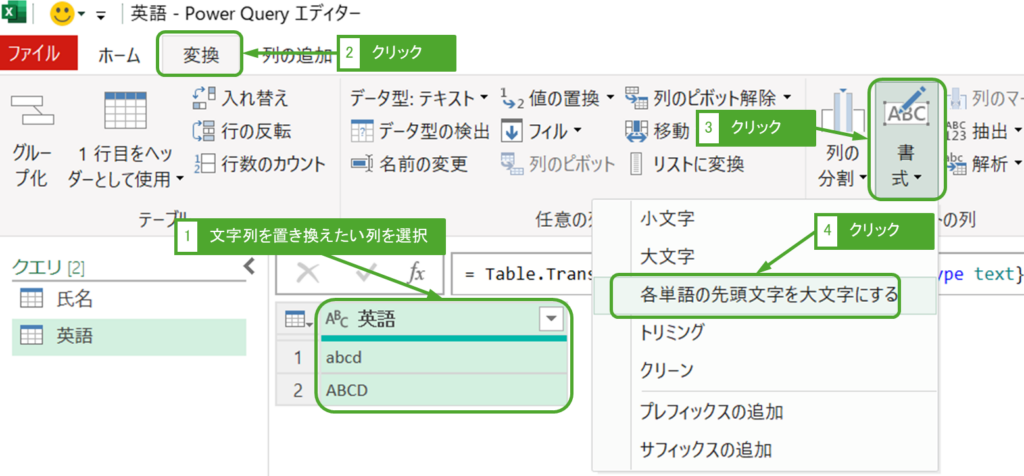
文字列が置き換わりました。

すべて大文字に置き換える
文字列を置き換えたい列を選択します。「変換」タブを開き、「書式」ー「大文字」をクリックします。
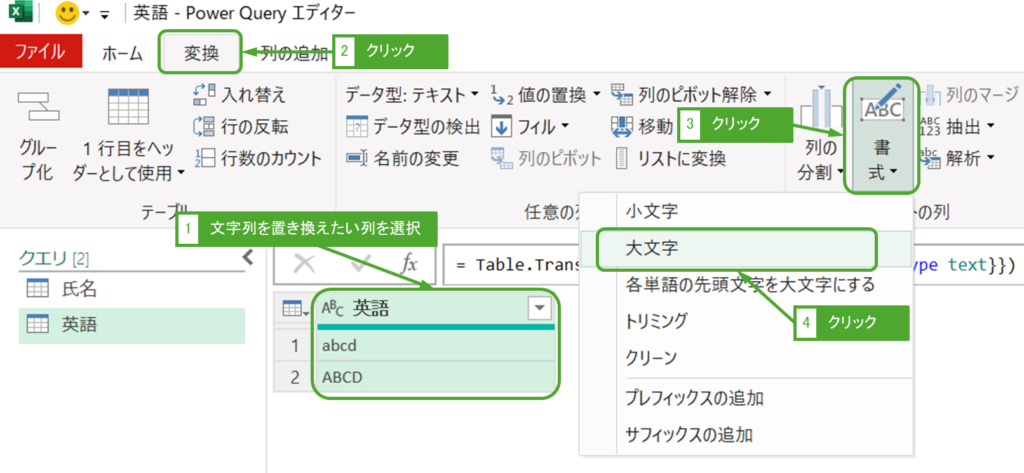
文字列が置き換わりました。

すべて小文字に置き換える
文字列を置き換えたい列を選択します。「変換」タブを開き、「書式」ー「小文字」をクリックします。
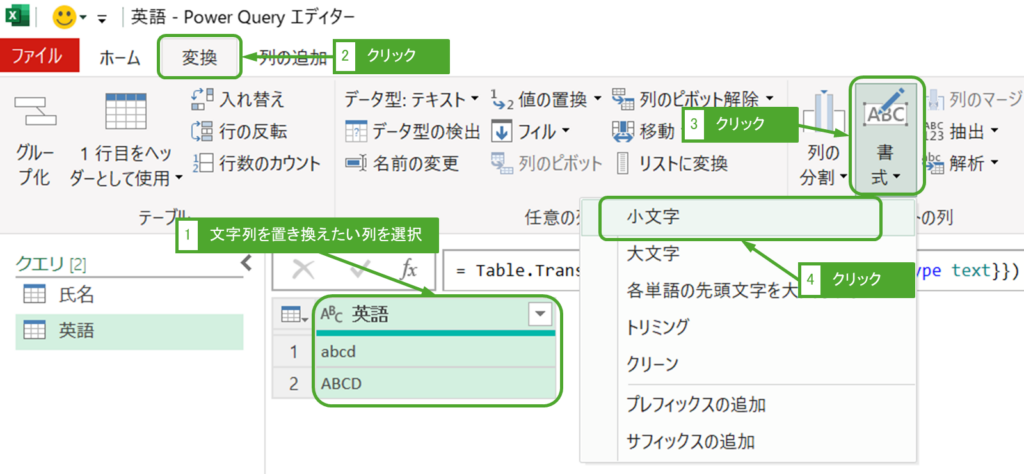
文字列が置き換わりました。

文字を除去する
先頭末尾でスペースや改行が入ったことによって、本当は同じ得意先や人なのに別々で集計されてしまうことありませんか?
ExcelでTrim関数を使ったことがある方もいるかもしれません。Power Queryでも先頭末尾のスペースをトリム(除去)する事ができます。また、改行についてもデータ分析するうえでは邪魔になることが多いので、トリム(除去)することができます。
先頭末尾の余分なスペースや改行を除去する
先頭末尾の余分なスペースや改行を除去したい列を選択します。「変換」タブを開き、「書式」ー「トリミング」をクリックします。
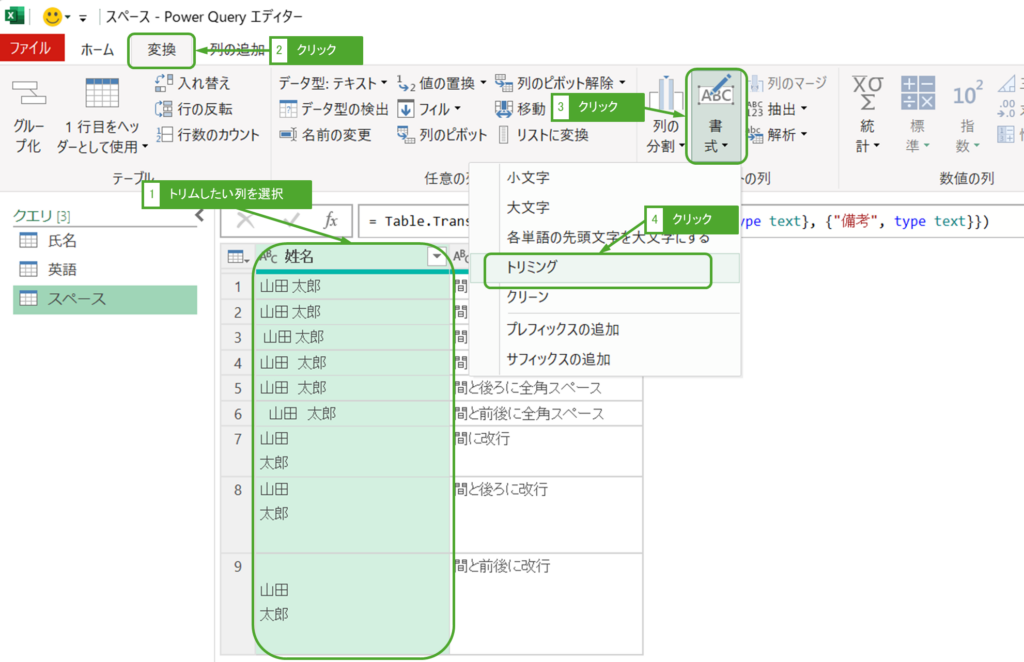
前後のスペースと改行が除去されました。
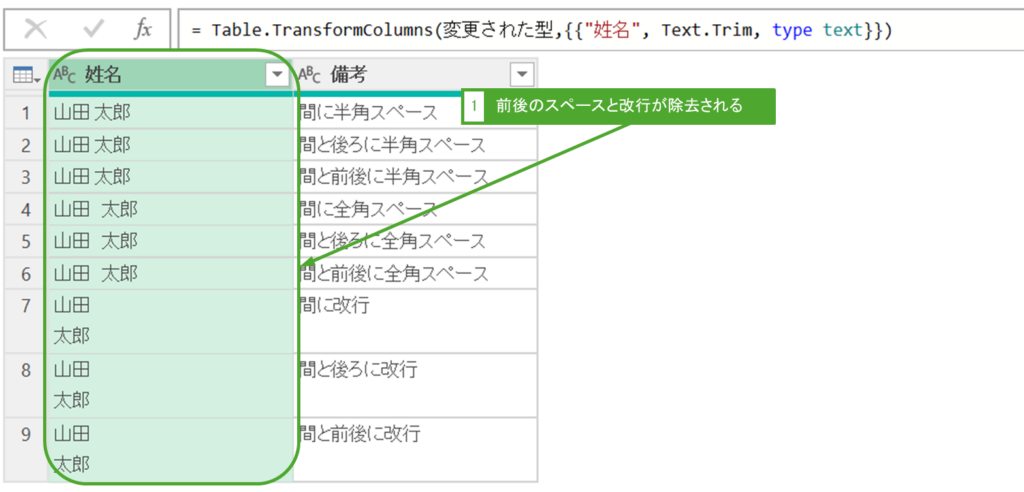
トリミングだと、間の改行までは除去されません。
改行文字をトリム(除去)する
改行を除去したい列を選択します。「変換」タブを開き、「書式」ー「クリーン」をクリックします。
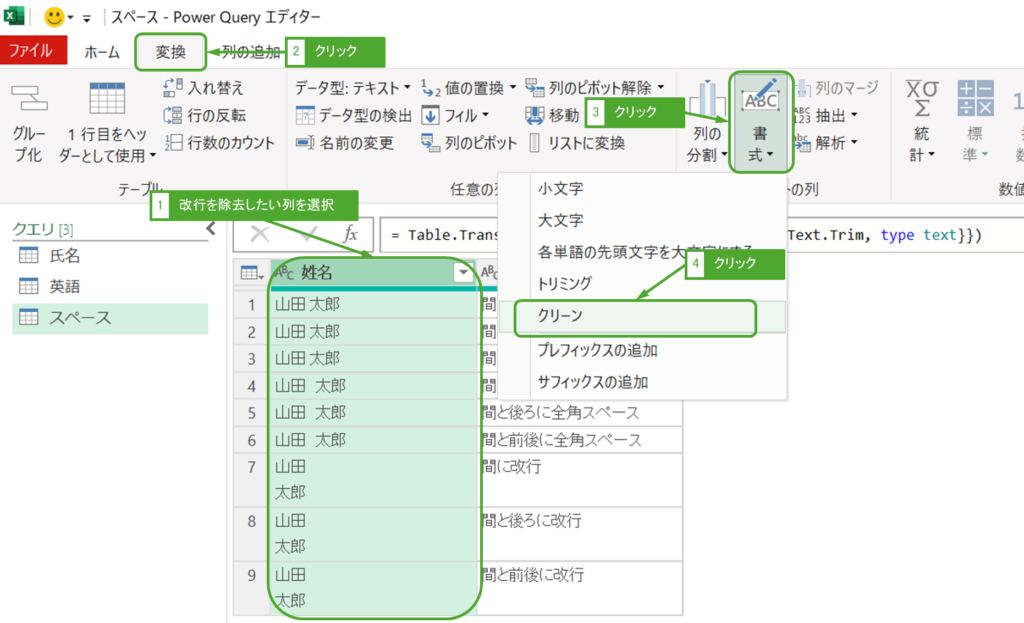
改行が除去されました。
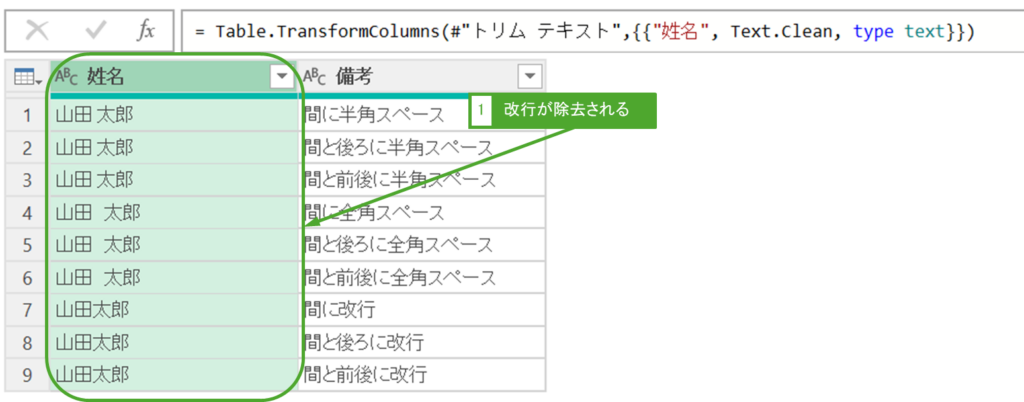
セル結合や空白行を埋める
以下のようにセル結合されたExcelは多々あると思います。
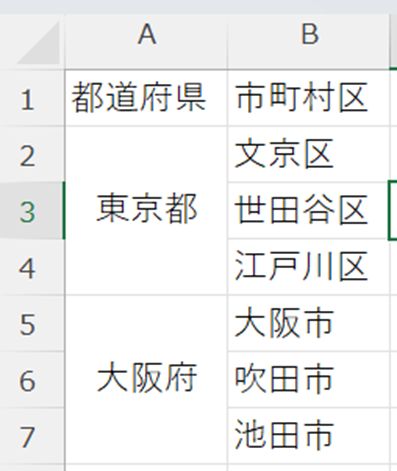
セル結合された表をPower Queryでデータ取得するとどうなるでしょうか。
以下のように、空白(null)になる行が出てきます。

本当は以下のように、セル結合した範囲は同じ値になってほしいですよね。
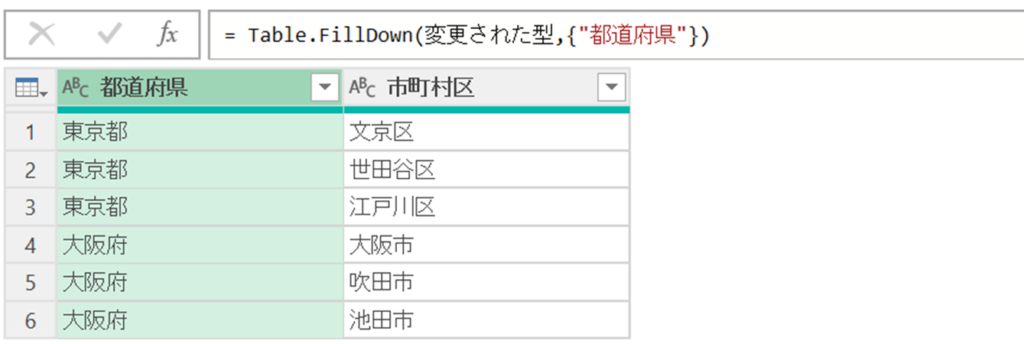
Power Queryでデータ取得するときに、表をテーブルに変換するがありますが、その時点で空白(null)になってしまいます。
データ取得するときは、範囲を選択した状態で「データ」タブを開き、「テーブルまたは範囲から」をクリックしますよね。
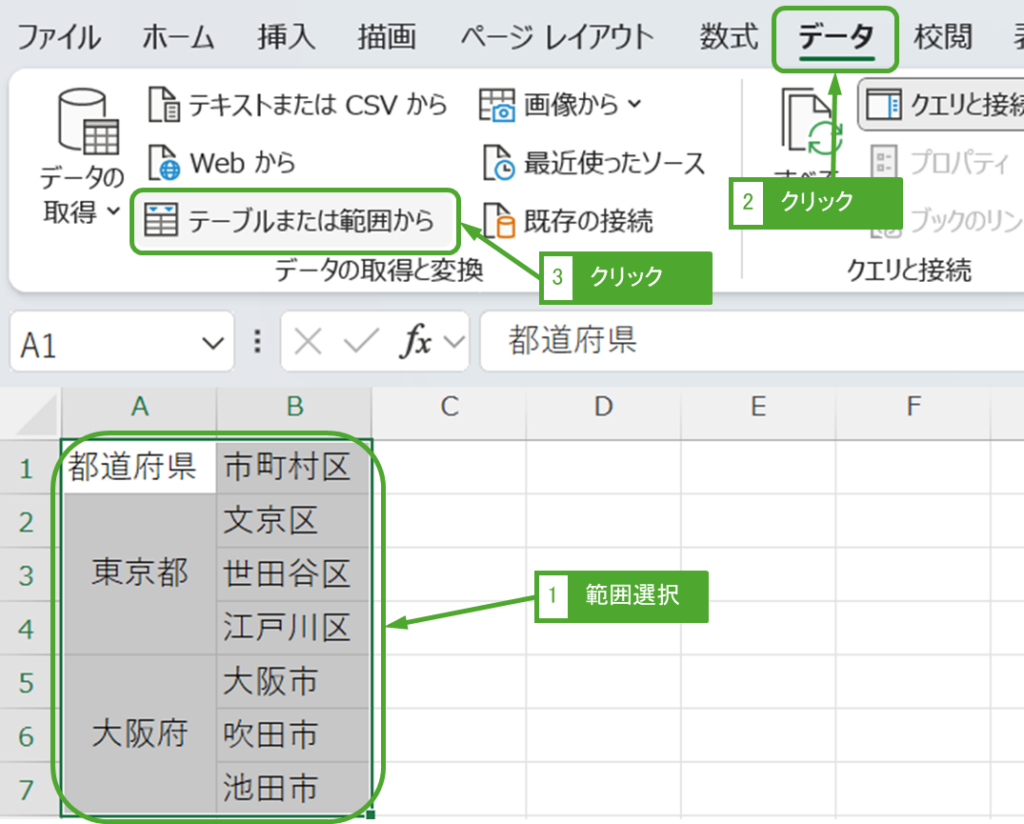
「テーブルの作成」ポップアップが表示されるので、OKをクリックします。
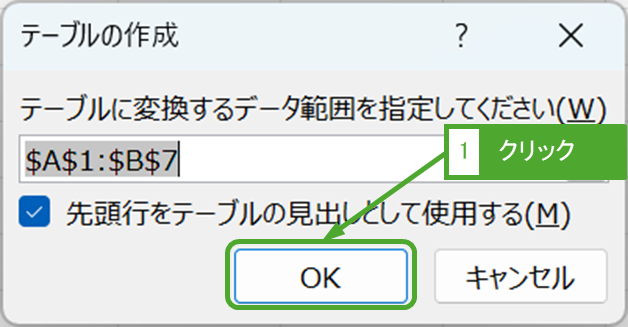
表がテーブルに変換されますが、この時点でセル結合が解除され、結合前の一番上の行以外は空白(null)になります。
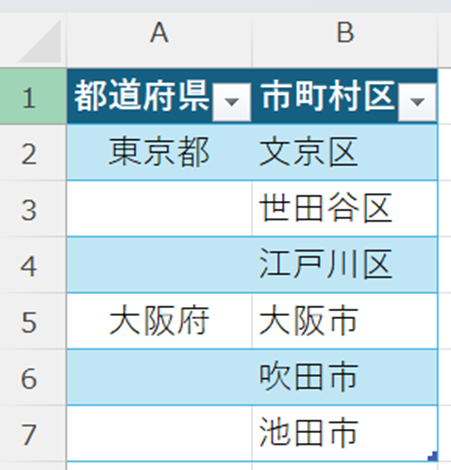
Power Queryで空白(null)を埋める場合、空白(null)を埋めたい列を選択します。「変換」タブを開き、「フィル」ー「下へ」をクリックします。
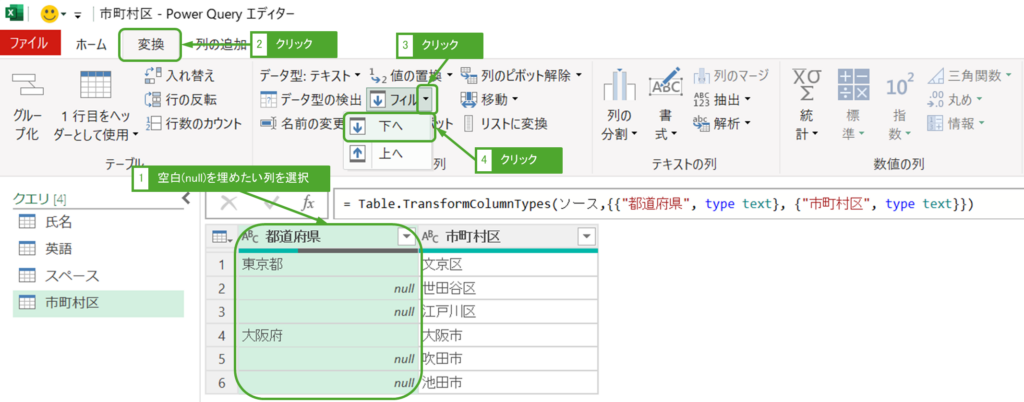
空白(null)が埋まりました。