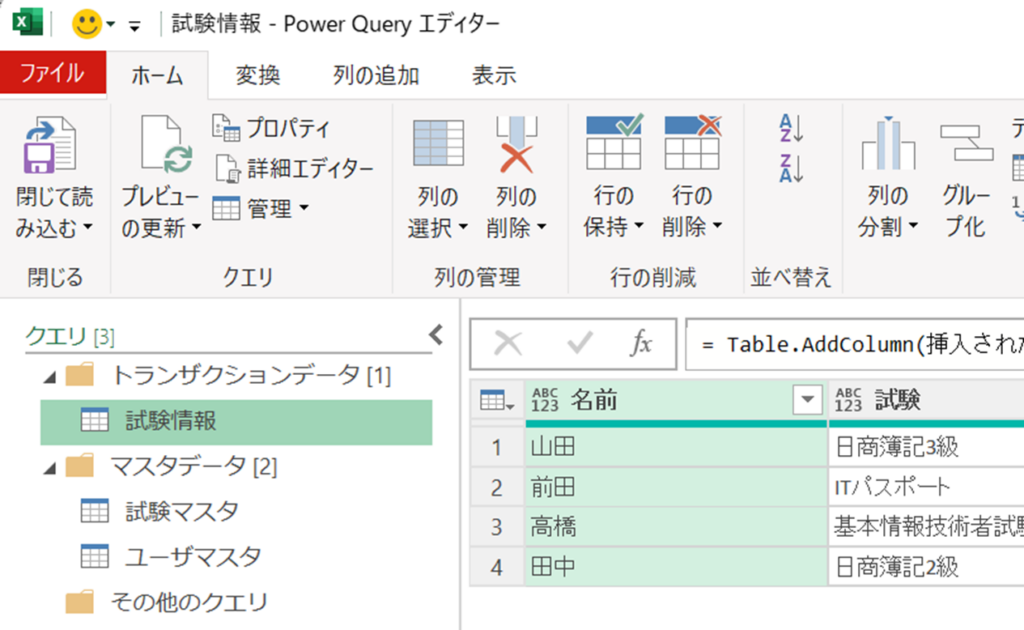Power Queryエディタでクエリのステップを追加していくと、どんな内容の加工をしたか分かりにくくなっていきます。
以下のステップを見ると変更された型が4つありますし、追加されたカスタムと書かれていても、どんな列を追加したか分かりません。
分かりやすく整理していく方法について解説してきます。
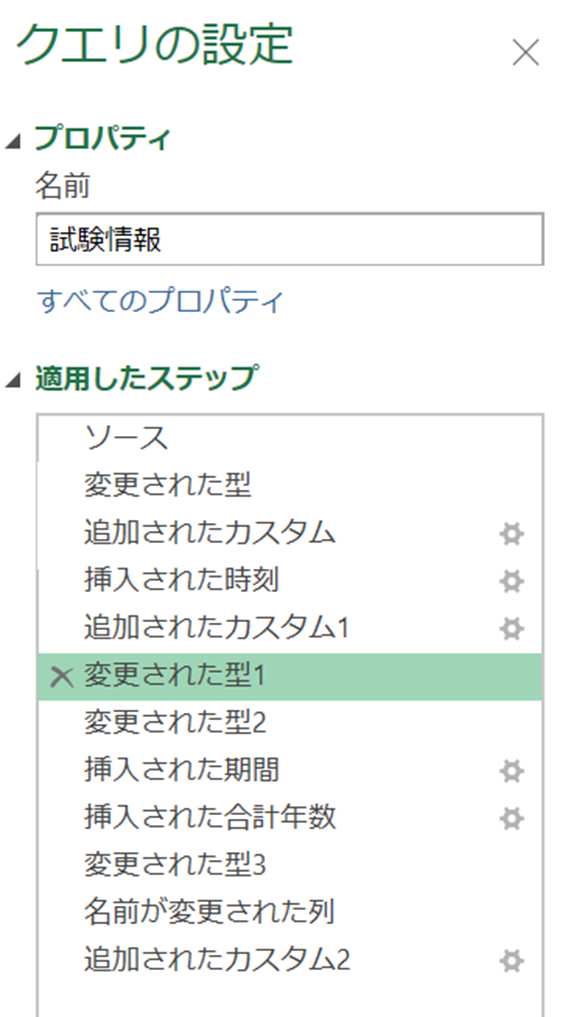
クエリの設定
クエリの名前を分かりやすい名前に変更する
「クエリの設定」の「プロパティ」でクエリの名前を変更できます。
後から見て分かりやすい名前に変更しましょう。
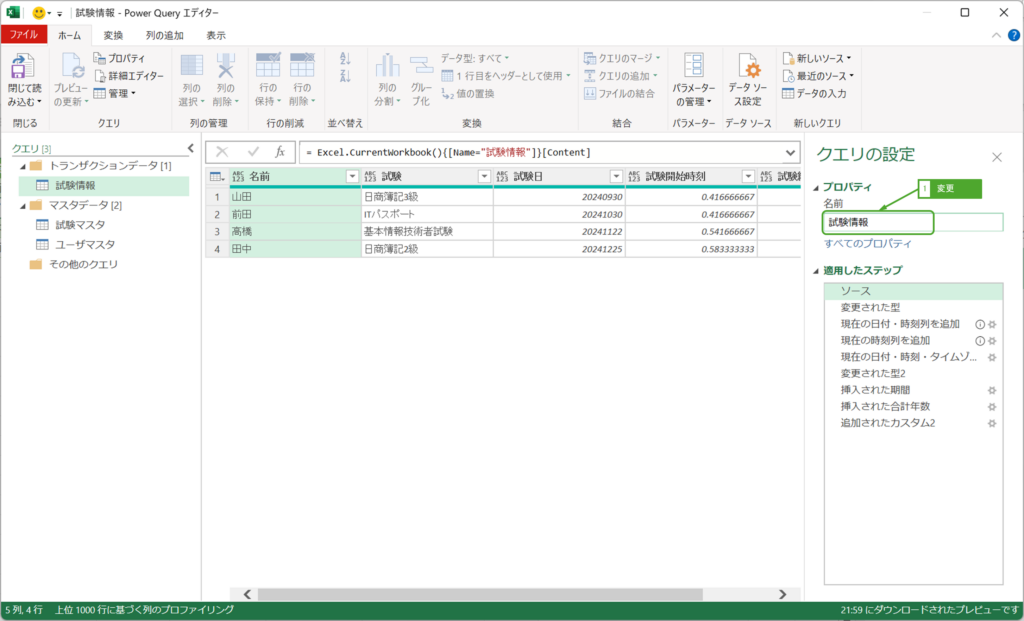
ステップ名を分かりやすい名前に変更して説明を入れる
「追加されたカスタム」という名前では分かりにくいです。分かりやすいようにステップ名を変更することができます。また説明を入れることもできます。
Power Queryエディタの「適用したステップ」の中にある変更対象のステップを右クリックし、「プロパティ」をクリックします。
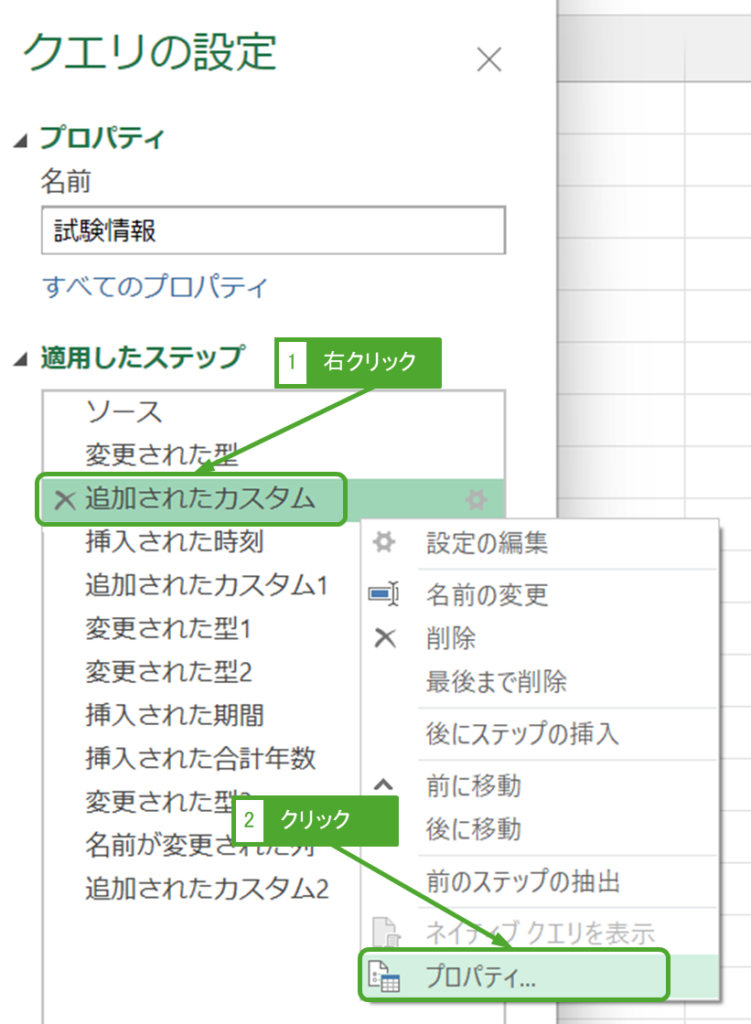
分かりやすい名前に変更し、必要に応じて説明を入れます。処理概要は「名前」から分かるようにして、「説明」にはステップを追加した理由を記載すると他の人が見ても理解しやすいです。
昔の自分が書いたソースコードは他人のソースコードという言葉があるように、未来の自分自身にとっても理解しやすくなります。
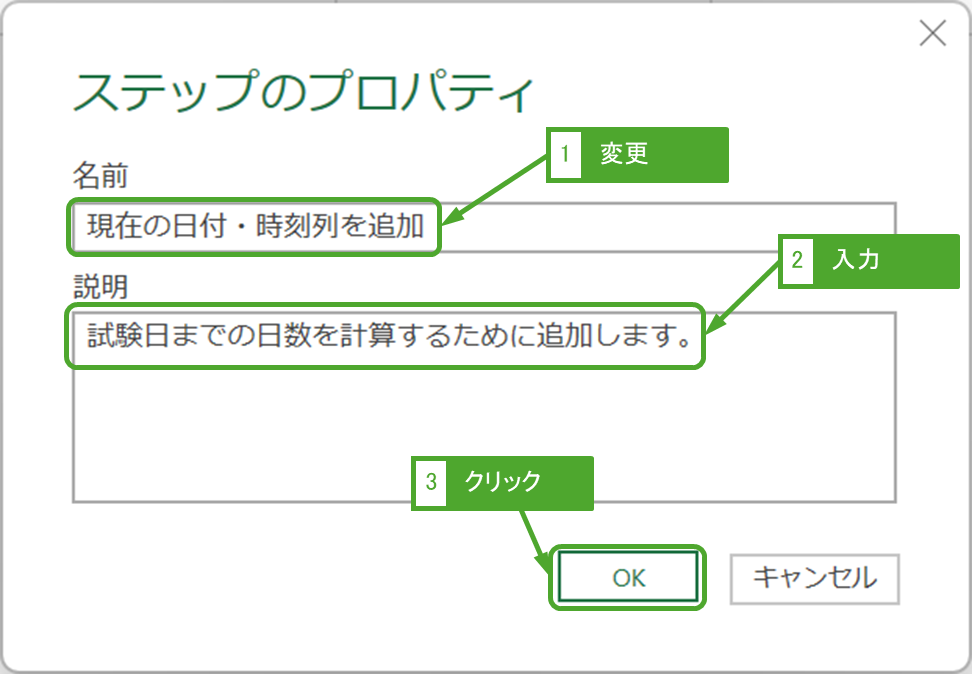
ステップの名前が変更されます。!マークの上にマウスを乗せると説明が表示されます。
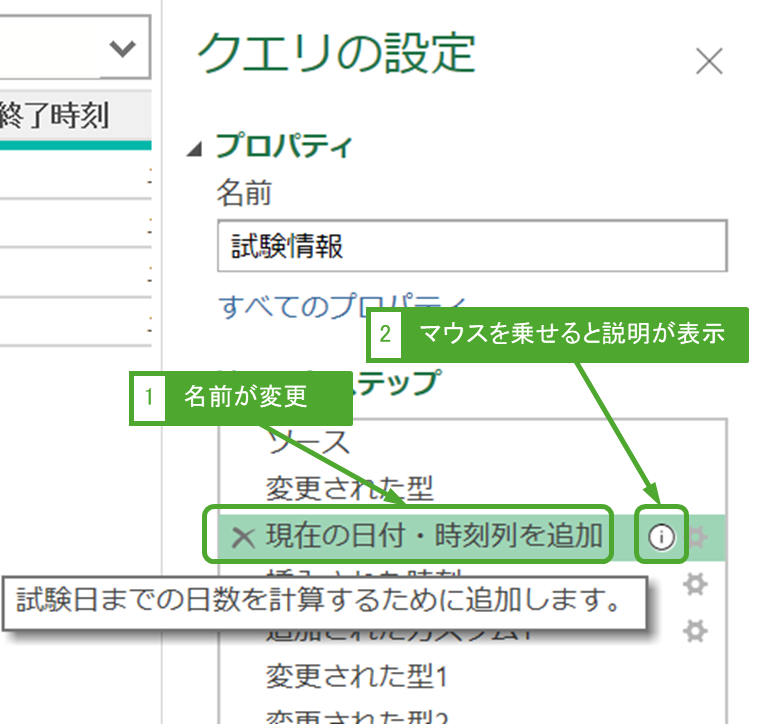
「名前の変更」をクリックすると、名前だけ変更可能です。
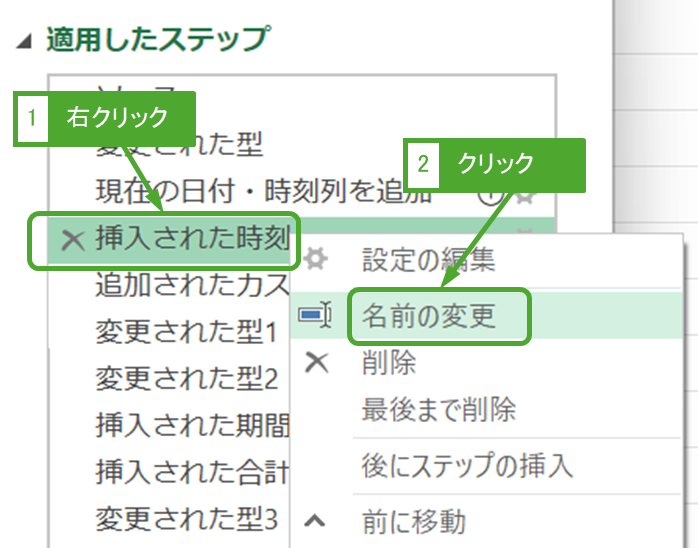
変更したい名前を入力します。ステップの名前を変更できます。
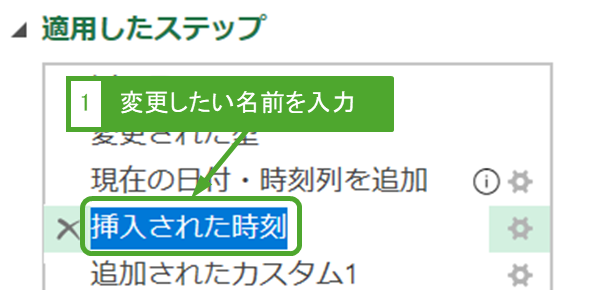
詳細エディターからステップに説明を入れる
M言語の詳細エディタからステップに説明を入れることが出来ます。
「表示」タブの「詳細エディター」をクリックします。
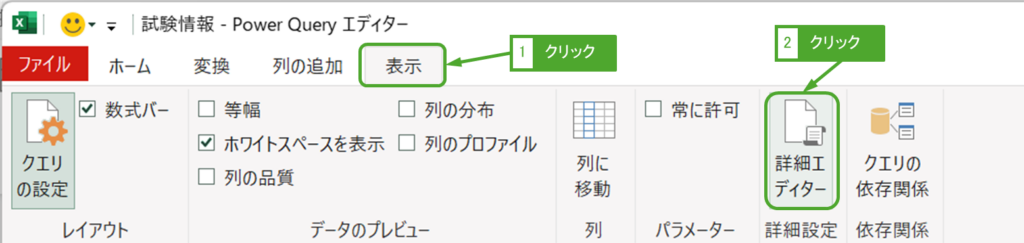
説明を入れたいステップの上の行に説明を入力します。入力する際、頭に//(スラッシュを2つ)を記述します。説明を入力した後に「完了」をクリックします。
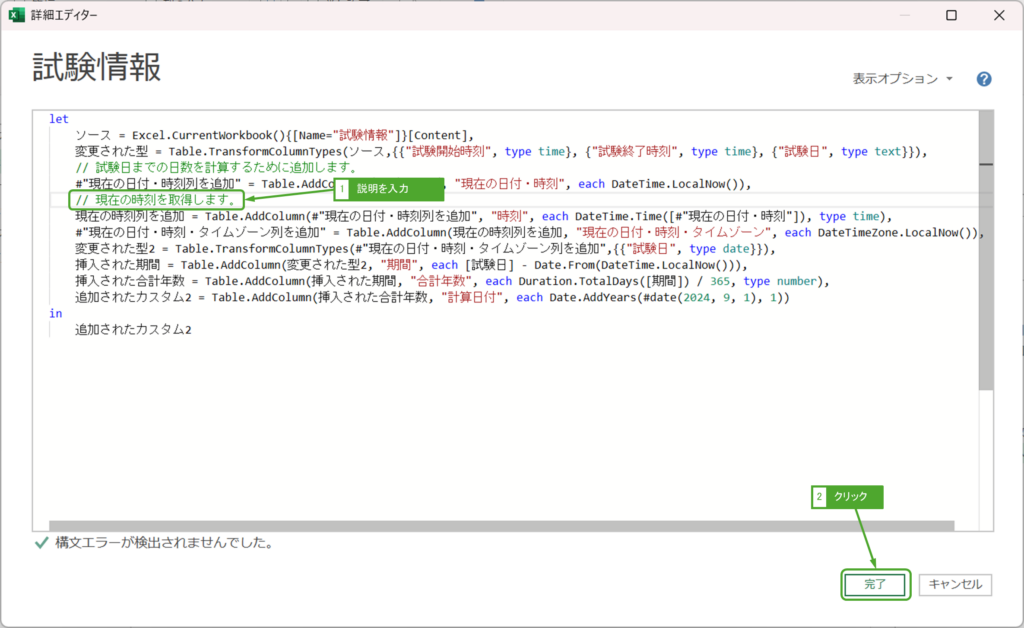
「適用したステップ」を見ると、詳細エディターで入力した説明が表示できるようになります。
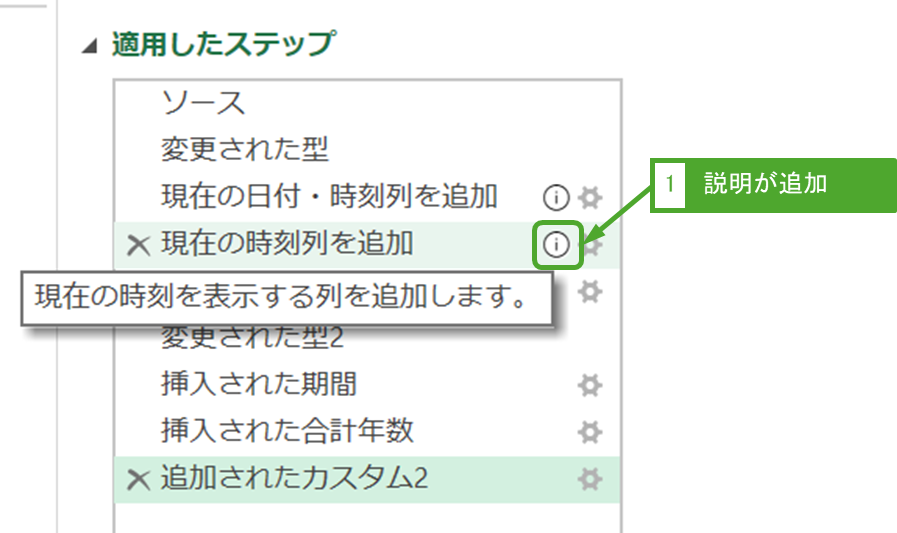
不要なステップを削除する
一つのクエリの中にステップ数が多いと、どんな加工を行っているか分かりにくくなります。まとめれるものはまとめていきましょう。
以下の例では「変更された型」が複数あります。2つ目のステップにまとめていきます。
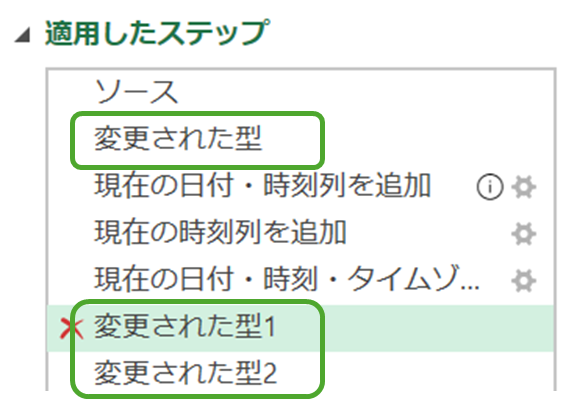
2つ目のクエリの式に、データ型の変更処理を移植します。
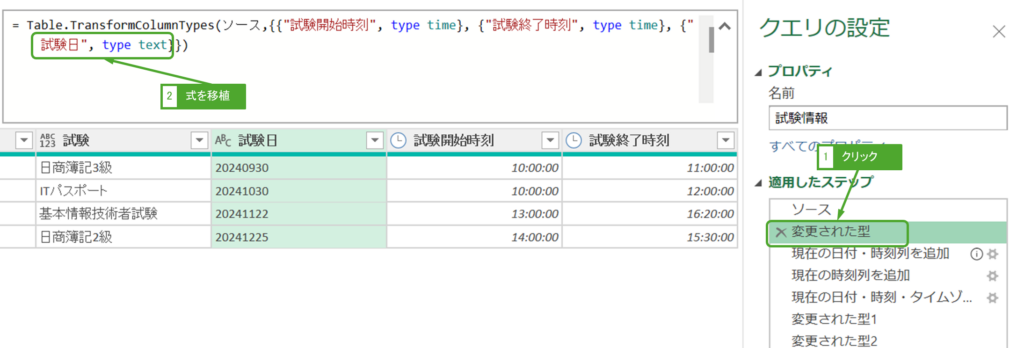
不要になったステップは×ボタンをクリックします。
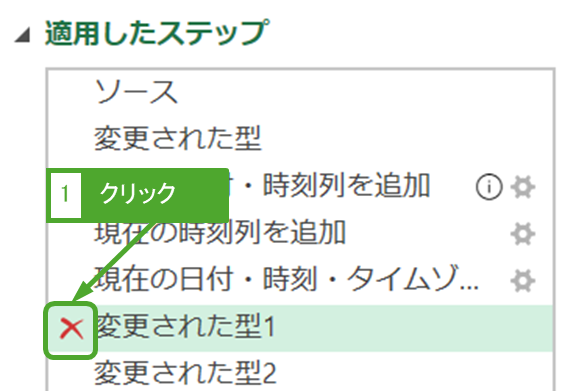
「削除」をクリックするとステップが削除されます。
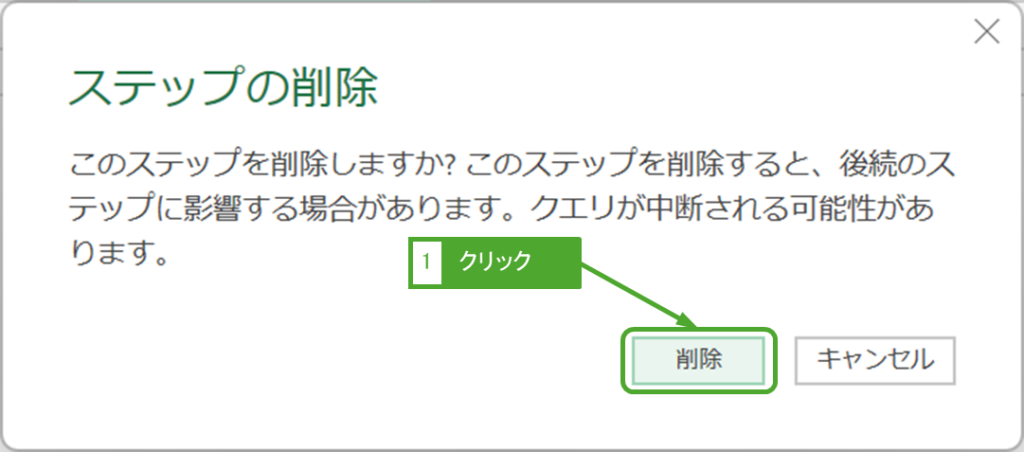
クエリと接続
クエリをグループ化する
1つのExcelでいろんなデータを取得すると、その分クエリが増えていきます。
クエリの数が多くなればグループ化することによって管理がしやすくなります。
「データ」タブを開き、「クエリと接続」をクリックします。

グループ化したいクエリを右クリックし、「グループへ移動」ー「グループの作成」をクリックします。
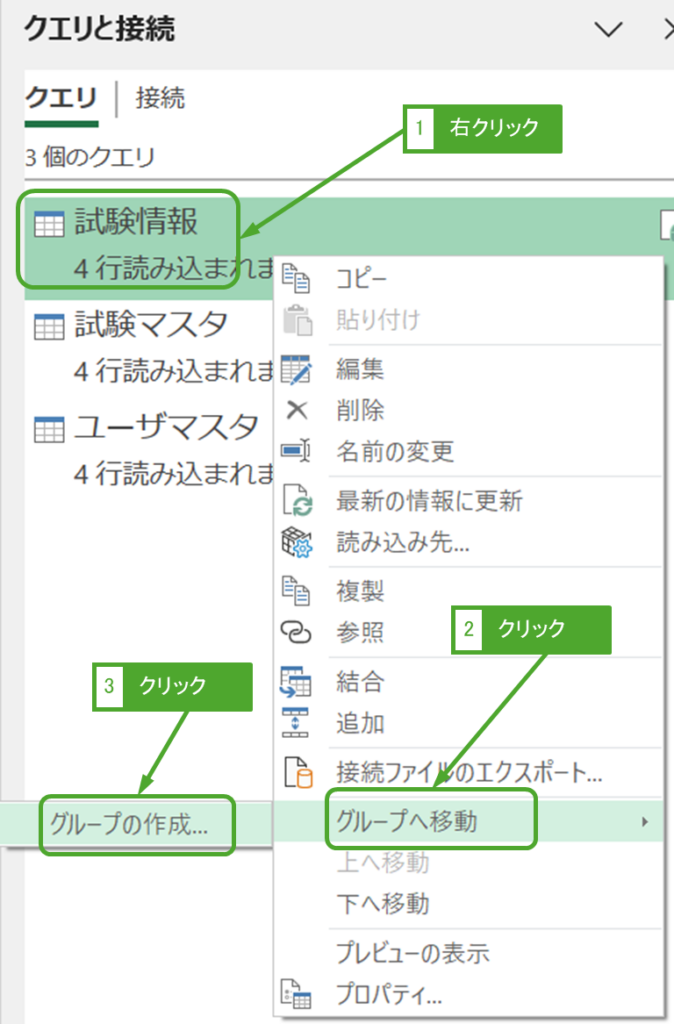
「名前」にグループ名を入力し、「説明」はグループの説明文を必要に応じて入力します。OKをクリックします。
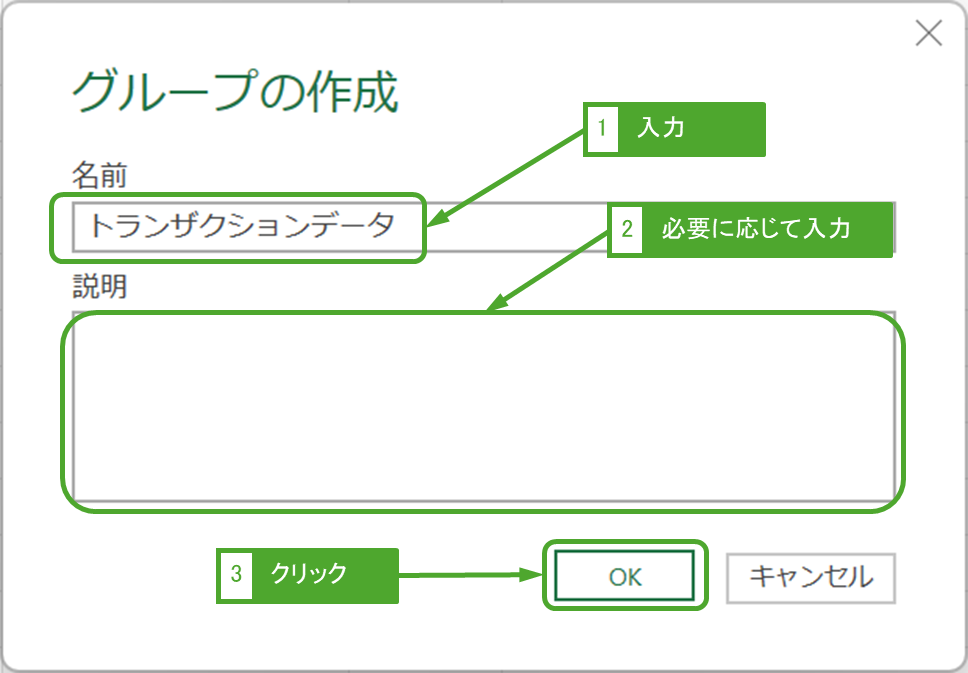
クエリがグループ化されました。グループ化されていない他のクエリは「その他のクエリ」というグループになりました。
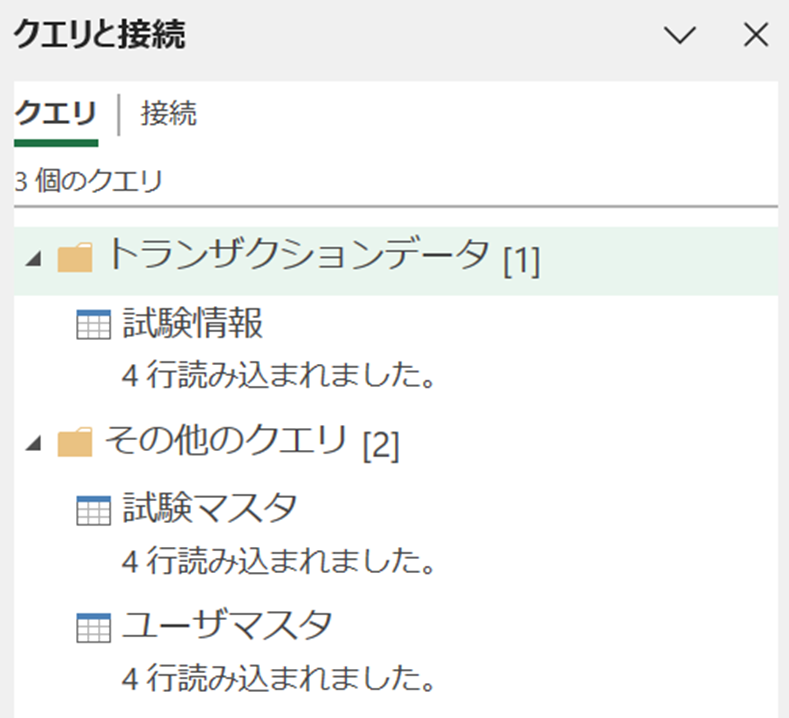
「その他のクエリ」だと分かりにくいので、グループ化していきます。
グループ化したいクエリを右クリックし、「グループへ移動」ー「グループの作成」をクリックします。
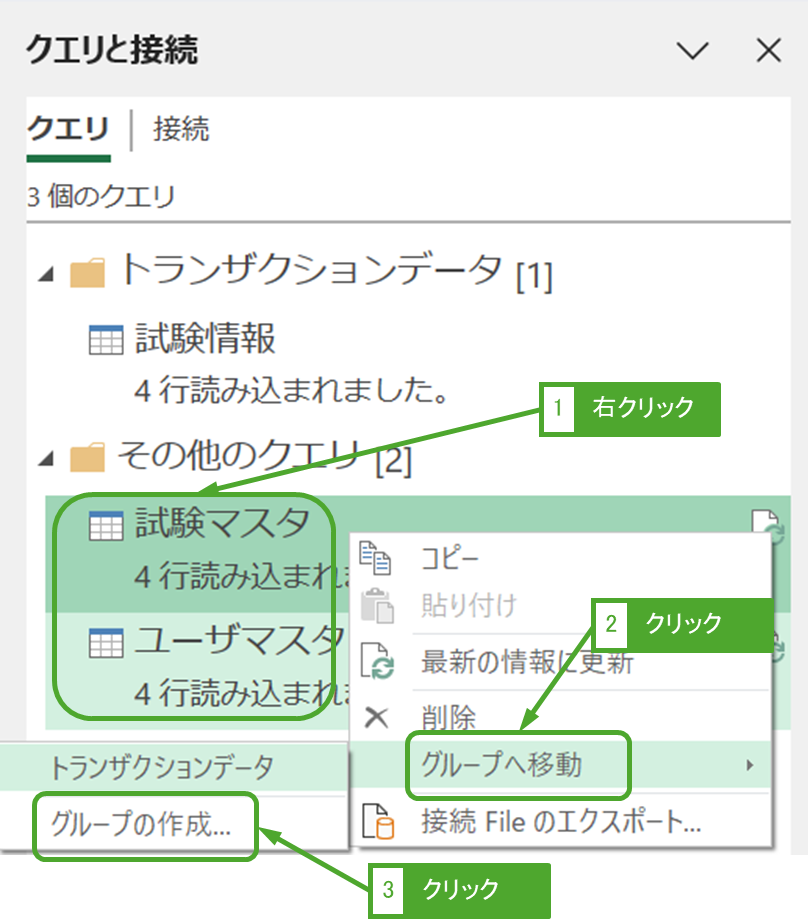
「名前」にグループ名を入力し、「説明」はグループの説明文を必要に応じて入力します。OKをクリックします。
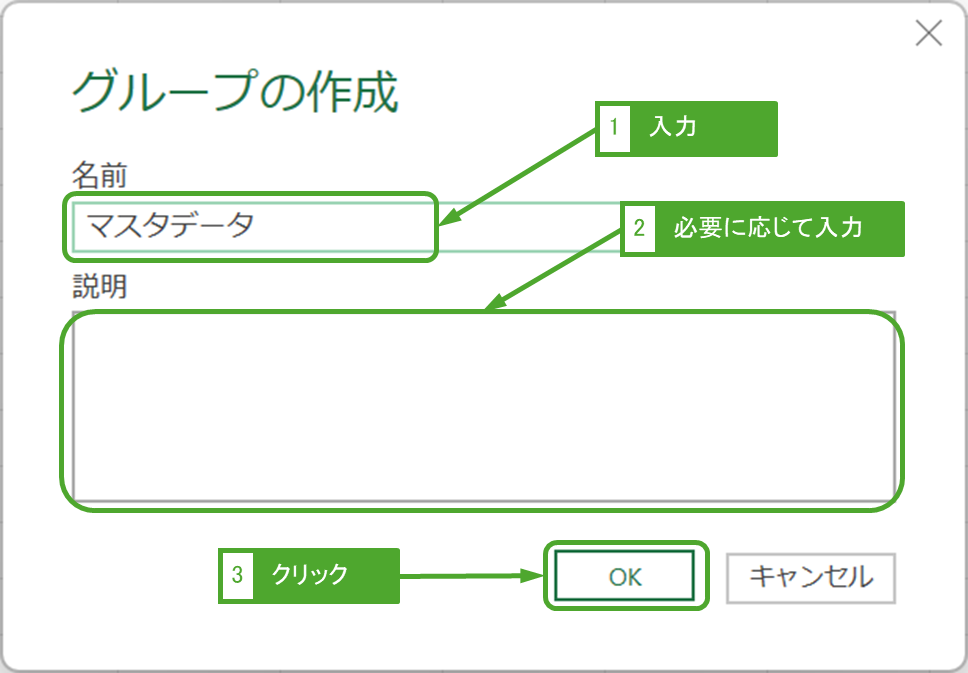
「その他のクエリ」に所属するクエリがなくなりました。
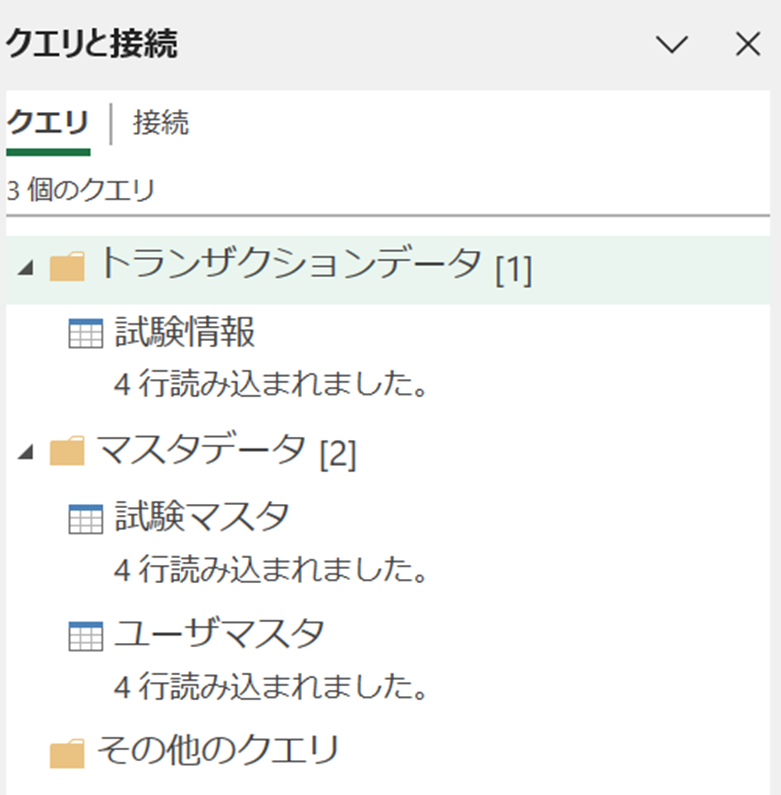
Power Queryエディタから見ても、クエリがグループ化されており、クエリが増えた場合は分かりやすくなります。