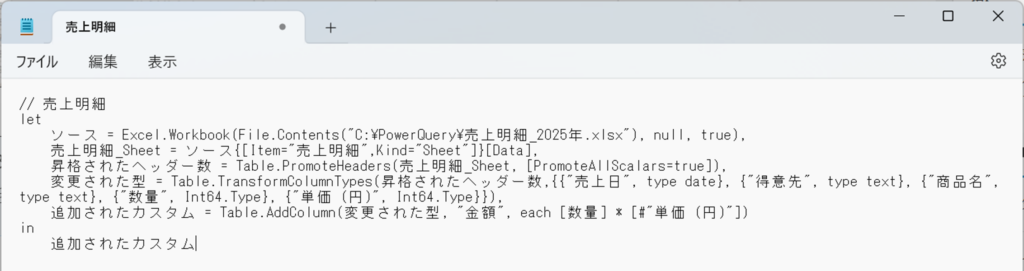Power Queryエディタで作成したクエリを他のExcelファイルで活用したい場合、「クエリと接続」から簡単に他のExcelファイルやPower BIファイルにコピーできます。
Excelでは「コピー&ペーストする」方法と「ファイルにエクスポート&インポートする」2種類の方法があります。
Power BI Desktopでは「コピー&ペーストする」方法があります。
この記事でやり方を紹介します。
Excelの場合
コピー&ペーストで移行する
「データ」タブを開き、「クエリと接続」をクリックします。コピーしたいクエリを右クリックし、「コピー」をクリックします。
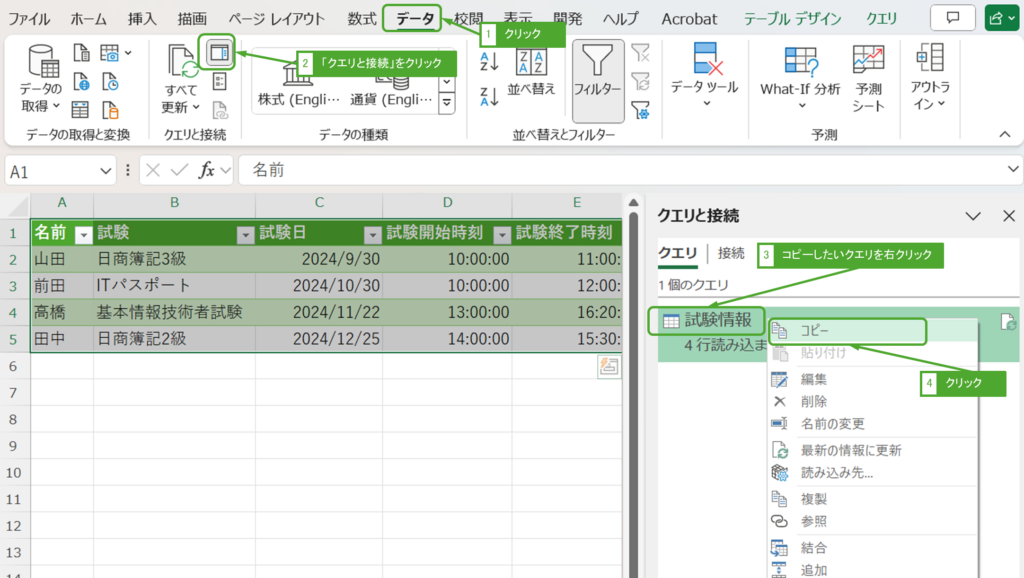
移行したいExcelファイルを開き、「クエリと接続」の空白部分を右クリックし、「貼り付け」をクリックします。
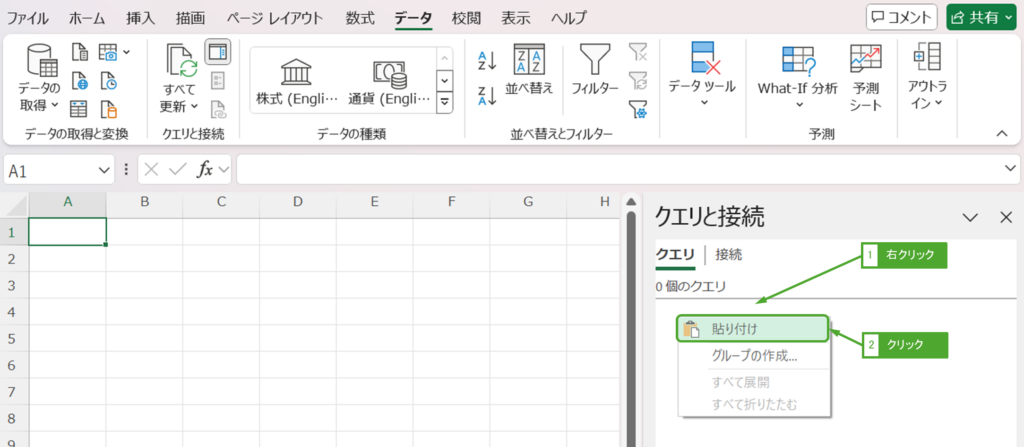
クエリがコピーできました。
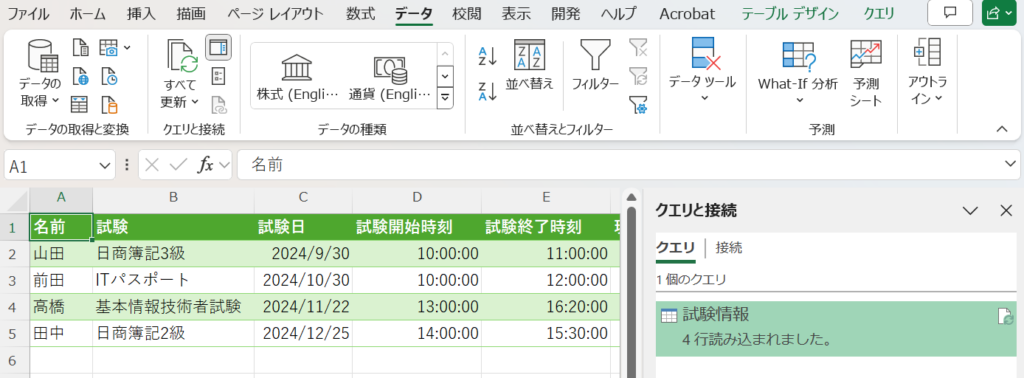
Power Queryエディタを開いても、同じクエリであることが確認できます。
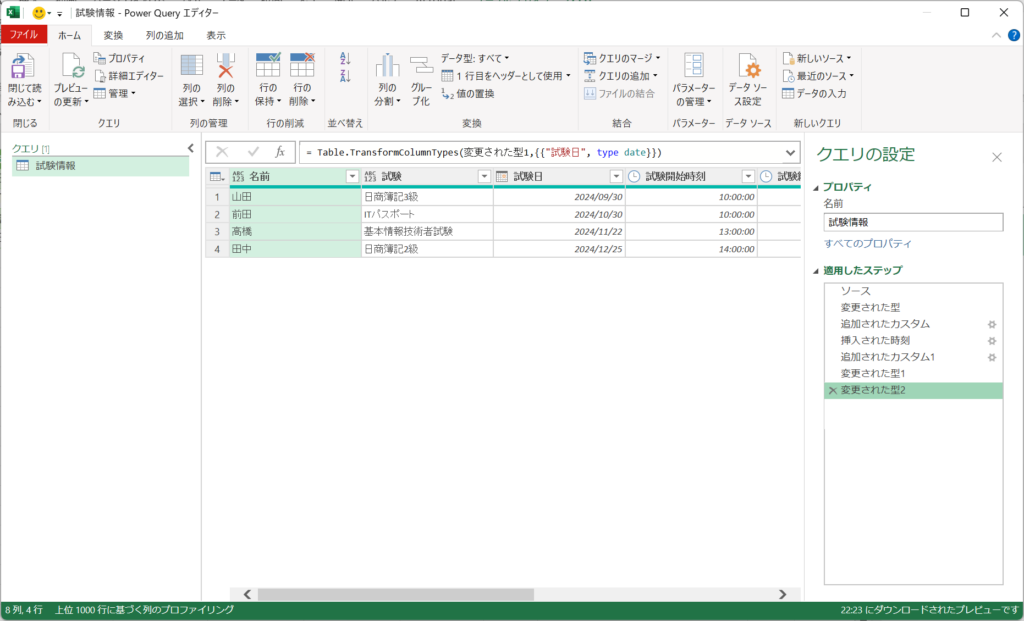
コピーしたクエリをテキストエディタに貼り付けると、クエリのソースコードが貼り付きます。テキストファイルとして保存しておいて、ソースコードを共有することもできます。
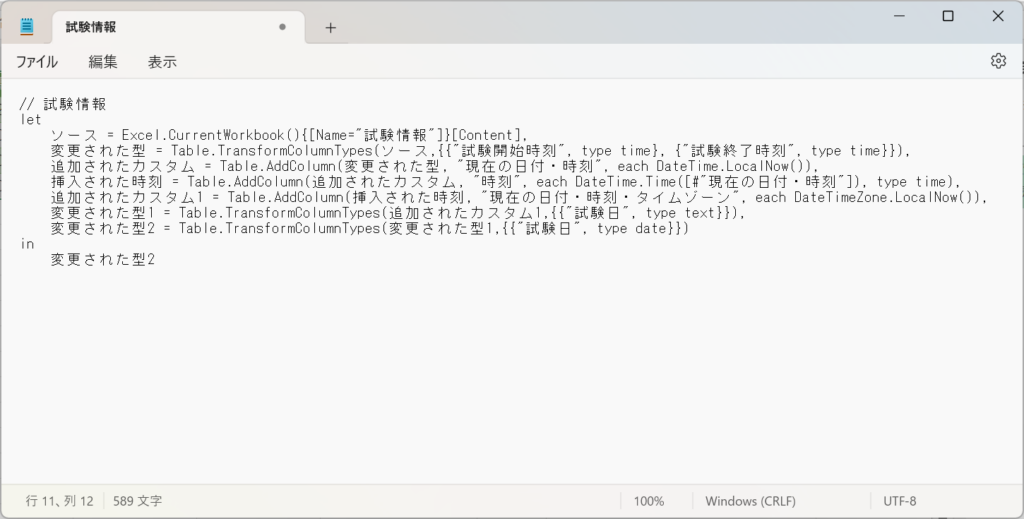
エクスポート&インポートで移行する
「データ」タブを開き、「クエリと接続」をクリックします。コピーしたいクエリを右クリックし、「接続ファイルのエクスポート」をクリックします。
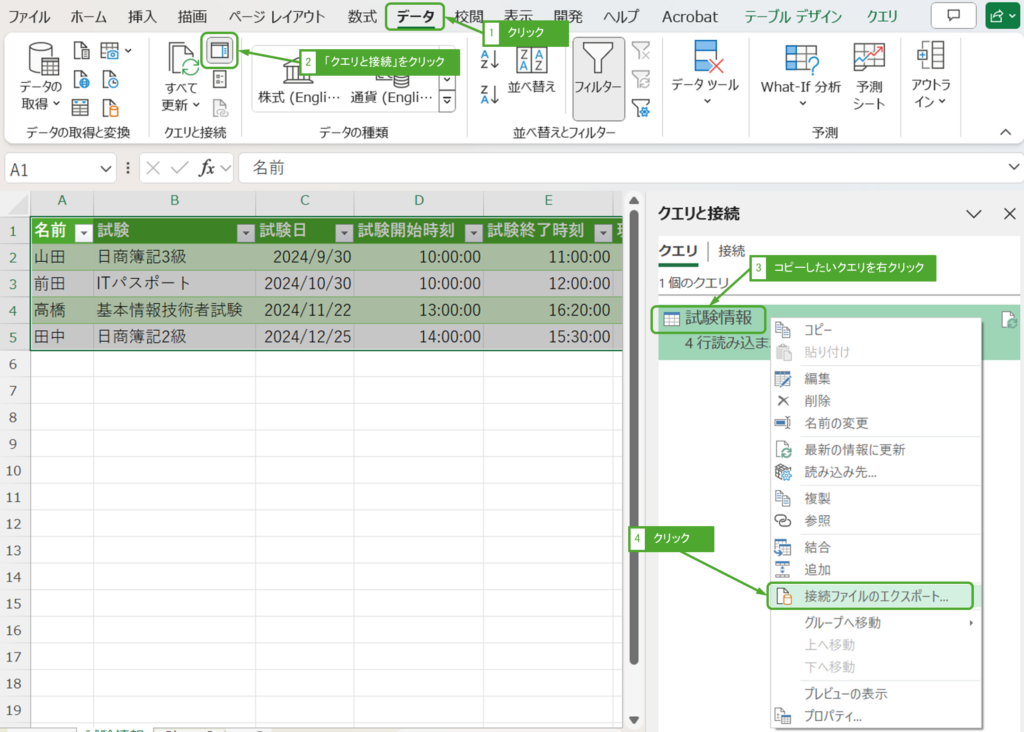
エクスポートするファイル名は必要に応じて変更し、「保存」をクリックします。保存するフォルダも必要に応じて変更してください。「ドキュメント\My Data Sources」に保存すると、インポートするさいに「このコンピューター上の接続ファイル」に表示されます。
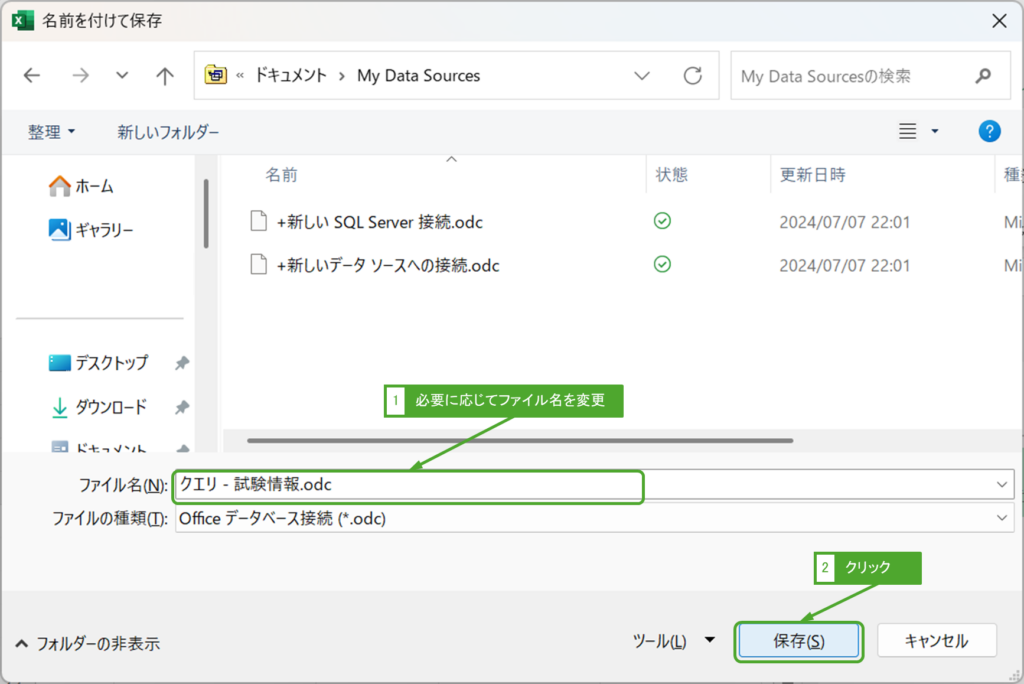
クエリを移行したいExcelファイルの「データ」タブを開き、「既存の接続」をクリックします。
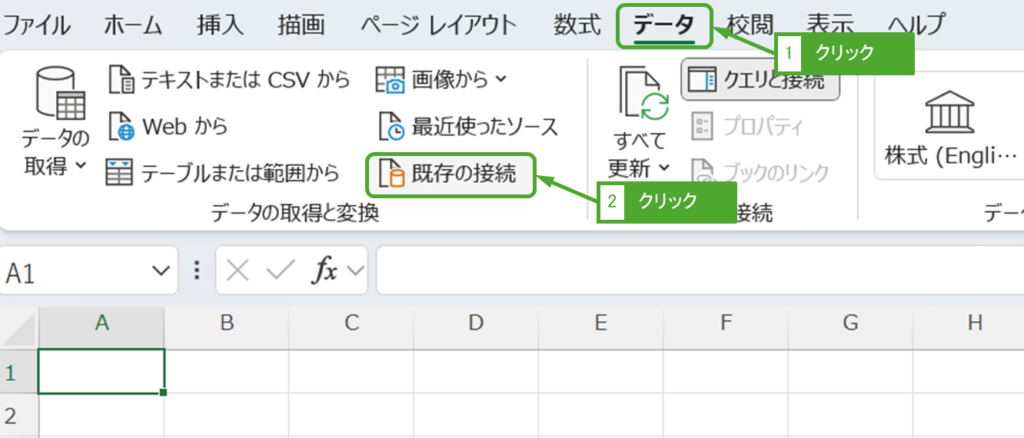
「ドキュメント\My Data Sources」にエクスポートした場合、「このコンピューター上の接続ファイル」に表示されます。接続ファイルをクリックし、「開く」をクリックします。
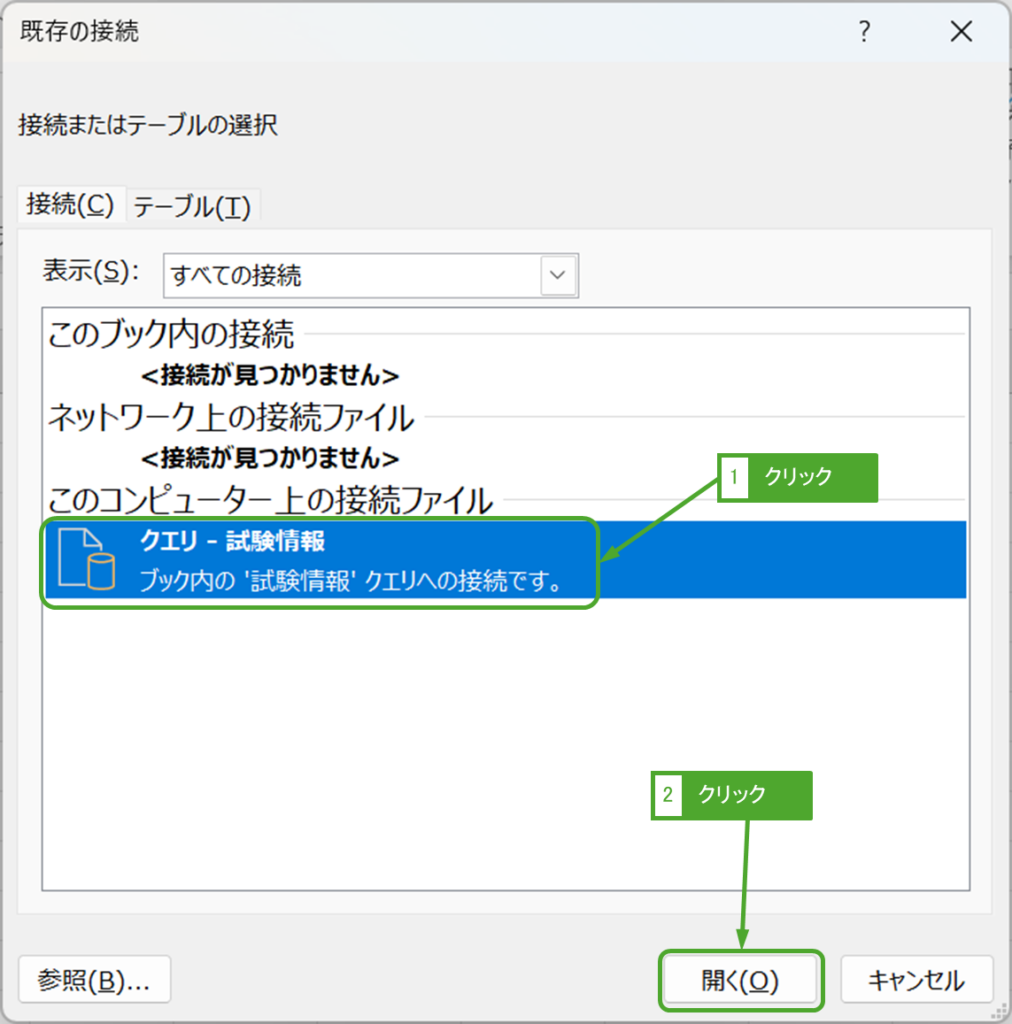
「OK」をクリックします。クエリで取得したデータをシートに表示する必要がなければ、「テーブル」ではなく「接続の作成のみ」を選んだほうが良いです。
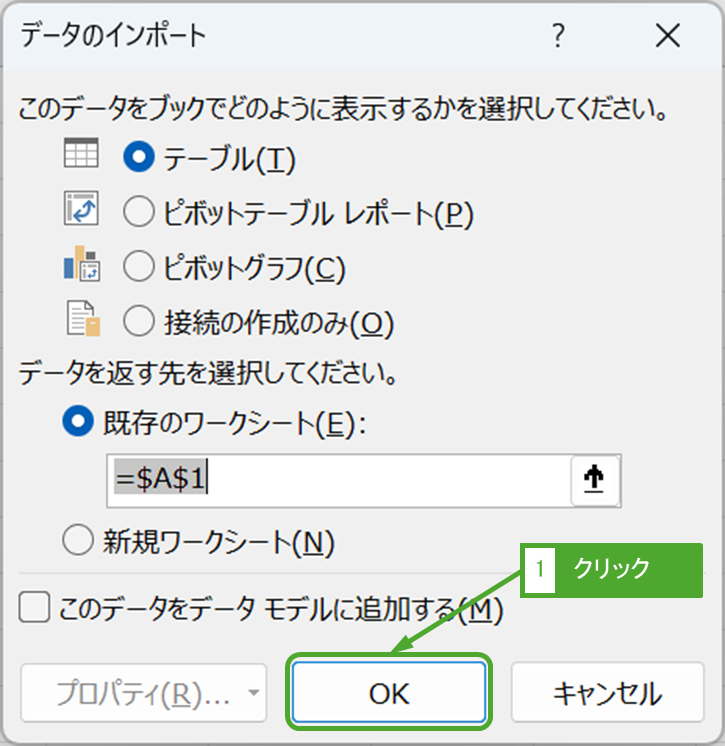
クエリがコピーできました。
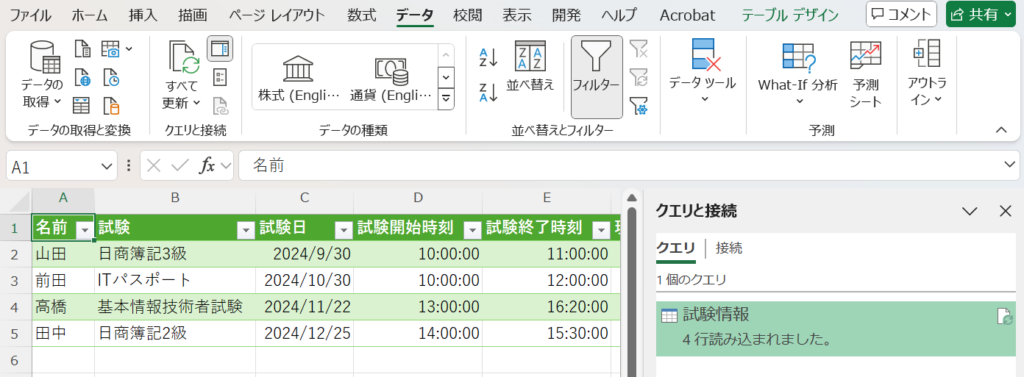
エクスポートしたodcファイルをExcelで開く
先程はエクスポートしたodcファイルをインポートする方法について解説しました。
Excelを立ち上げた状態でのインポートでしたが、Excelを立ち上げずにインポートする方法があります。
odcファイルを右クリックして「Excelで開く」をクリックします。
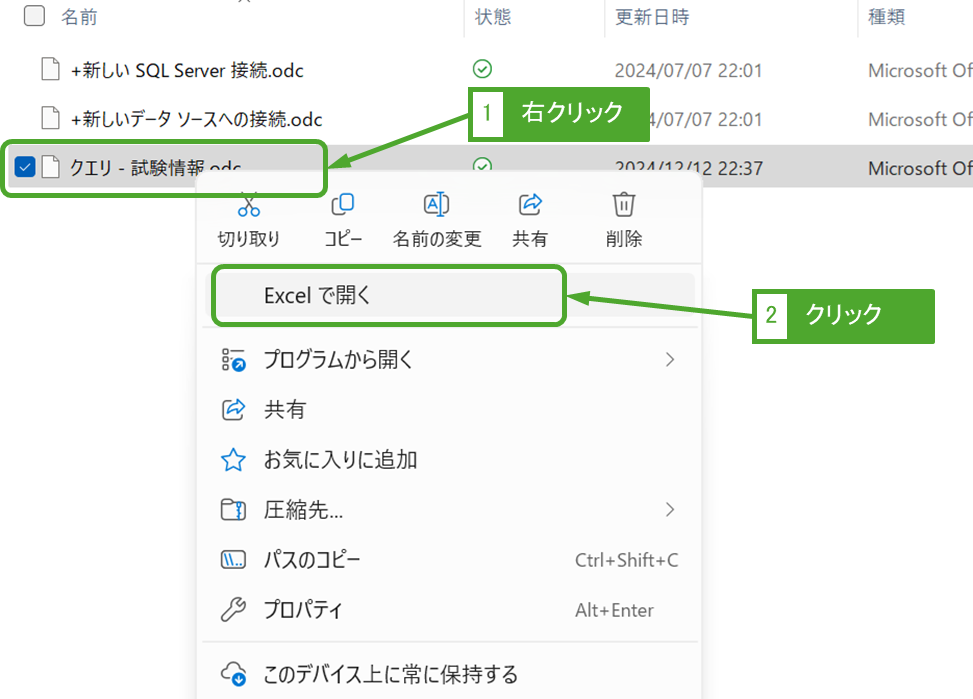
セキュリティに関する通知がポップアップされます。「有効にする」をクリックします。
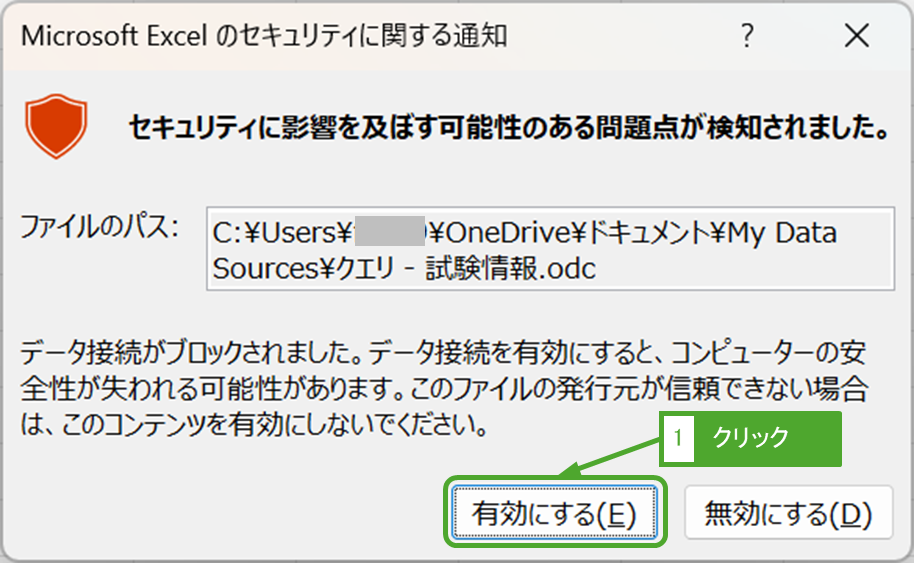
Excelが立ち上がり、クエリが読み込まれます。
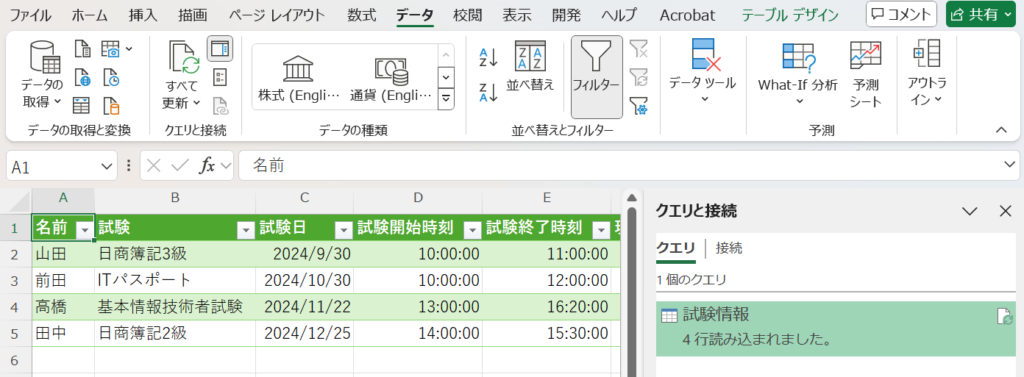
「データ」タブを開き、「クエリと接続」をクリックすると、クエリがインポートされていることが確認できます。
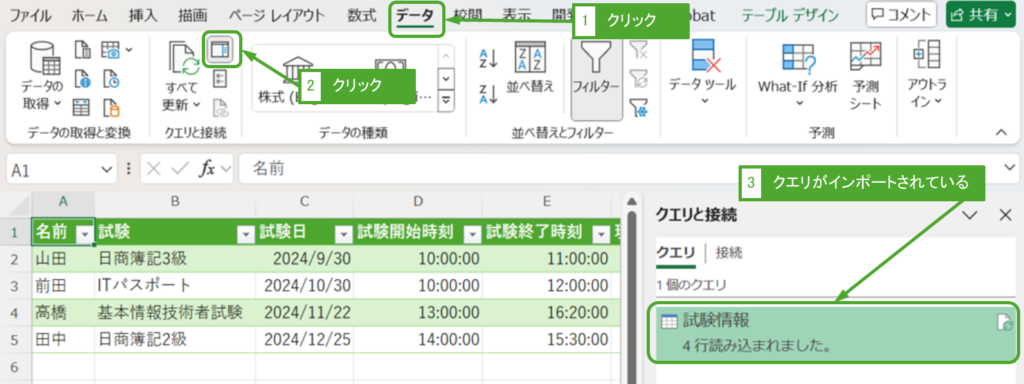
Power BI Desktopの場合
そもそもPower BI Desktopがなんだ?という方は次の記事に概要とインストール方法を記載しています。
コピー&ペーストで移行する
Power Queryエディタを開き、「ホーム」タブを開きます。
コピーしたいクエリを右クリックし、「コピー」をクリックします。
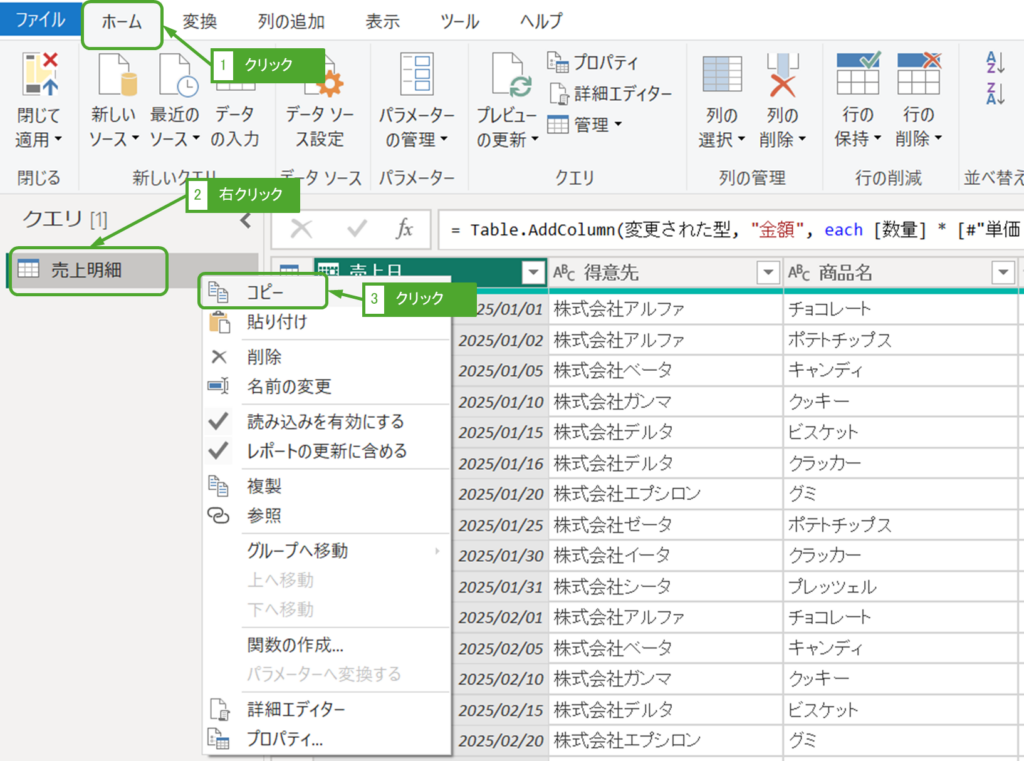
クエリを右クリックし、「貼り付け」をクリックします。
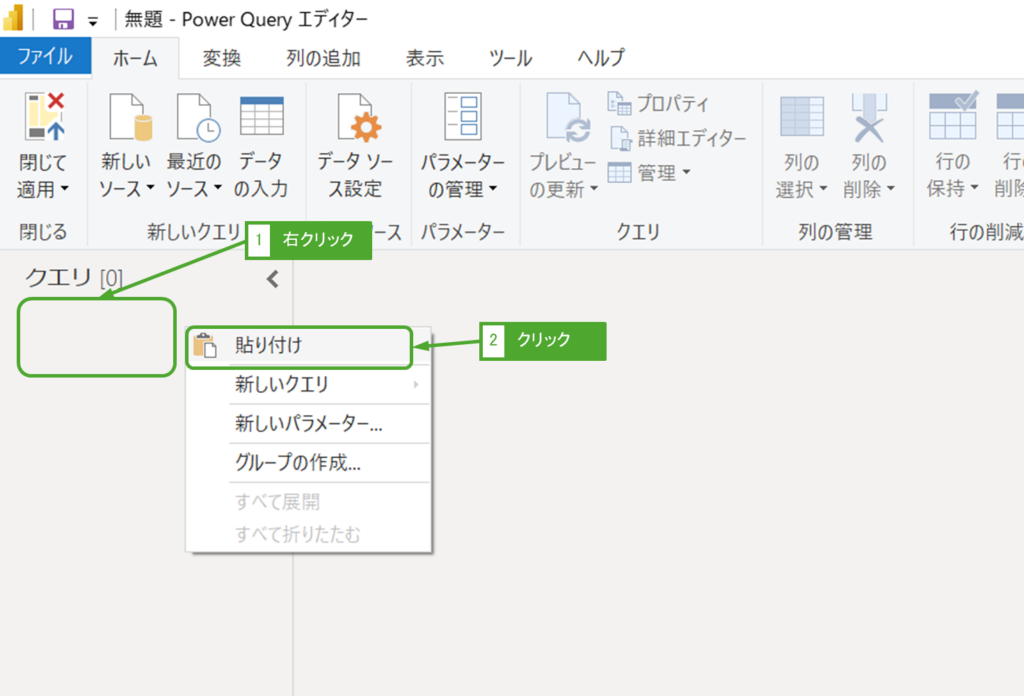
クエリがコピーできました。
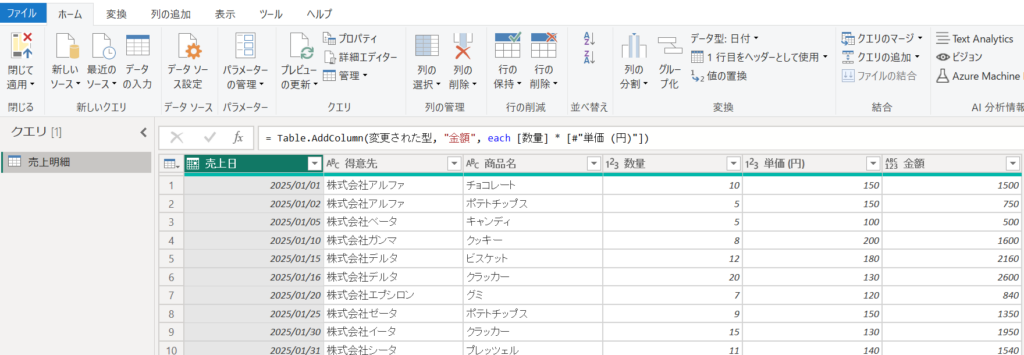
コピーしたクエリをテキストエディタに貼り付けると、クエリのソースコードが貼り付きます。先述のExcelと同様に、テキストファイルとして保存しておいて、ソースコードを共有することもできます。