ExcelのPower Queryの更新を自動化する方法がありますが、Excelを開いた状態でないと自動で更新されません。
「Excelを開く」というのは手間なので、できるだけ簡単に更新したいと思います。
方法として考えられるのは、以下2点あります。
- Power Automateを使って特定のスケジュールでExcelを開く
- Power Queryを実行するPowerShellスクリプトを作成する。
この記事では、PowerShellを使った場合の自動化について解説します。
PowerShellとは
PowerShellを開発したMicrosoft公式サイトには以下の記載があります。
PowerShell は、コマンドライン シェル、スクリプト言語、および構成管理フレームワークで構成されるクロスプラットフォームのタスク自動化ソリューションです。 PowerShell は Windows、Linux、および macOS 上で実行されます。
PowerShellはコマンドプロンプトと出来ることは似ていますが、コマンドプロンプトより高機能であり後継ツールとされています。
PowerShellを使う準備
初期設定
Windowボタンの右横にある検索バーに「PowerShell」を入力します。

検索にヒットした一覧の中で「PowerShell 7 (x64)」を右クリックし、「管理者として実行」をクリックします。
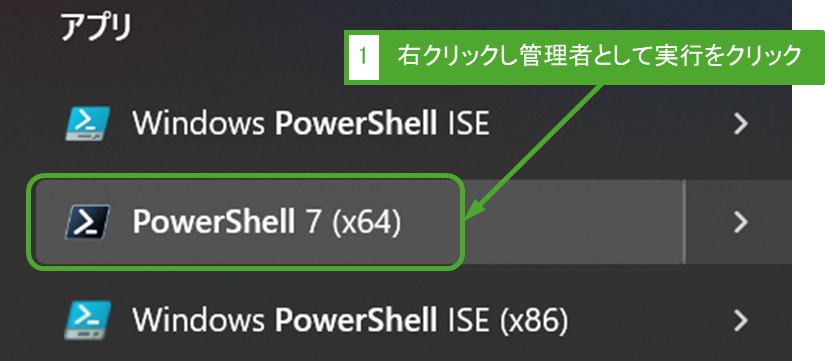
PowerShellが立ち上がります。

現在の実行ポリシーの設定を確認します。「Get-ExecutionPolicy」を入力し、Enterキーを押下します。
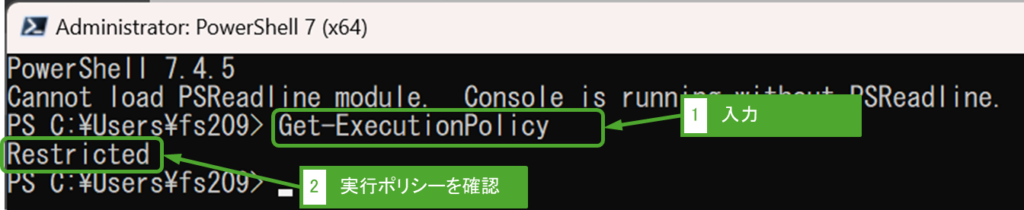
「Restricted」になっていれば、スクリプトは許可されないため、今回行いたいPower Queryを実行するスクリプトが実行できません。「Set-ExecutionPolicy RemoteSigned」を入力し、Enterキーを押下します。
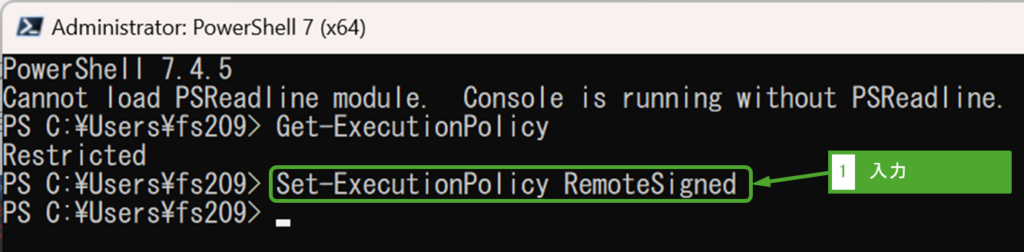
「Get-ExecutionPolicy」を入力して、実行ポリシーが「RemoteSigned」になっていることを確認します。
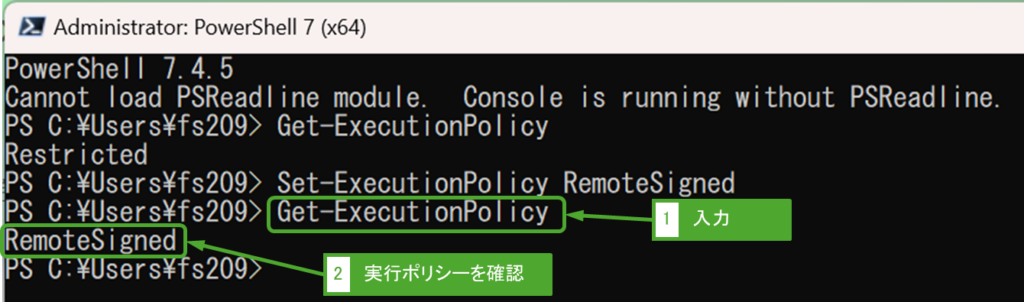
テスト実行 Hello World
スクリプトが実行できるか確認するため、「Hello World」というテキストが出力されるスクリプトを作成します。スクリプト作成するために「Windows PowerShell ISE」を起動します。
Windowボタンの右横にある検索バーに「PowerShell」を入力します。

検索にヒットした一覧の中で「Windows PowerShell ISE」をクリックします。
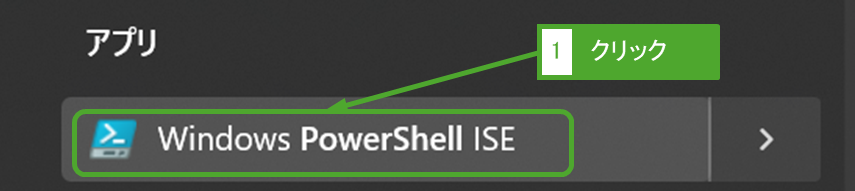
「新規作成」ボタンをクリックします。
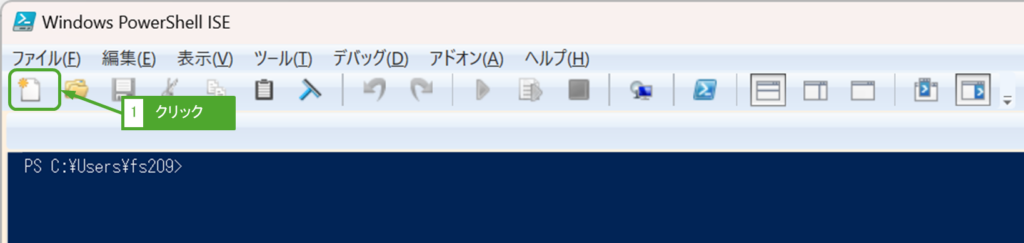
Hello Worldを出力するためのコード「Write-Host “Hello World”」を入力し、「実行」ボタンをクリックします。実行結果に「Hello World」が表示されればスクリプトが実行できることが確認できました。
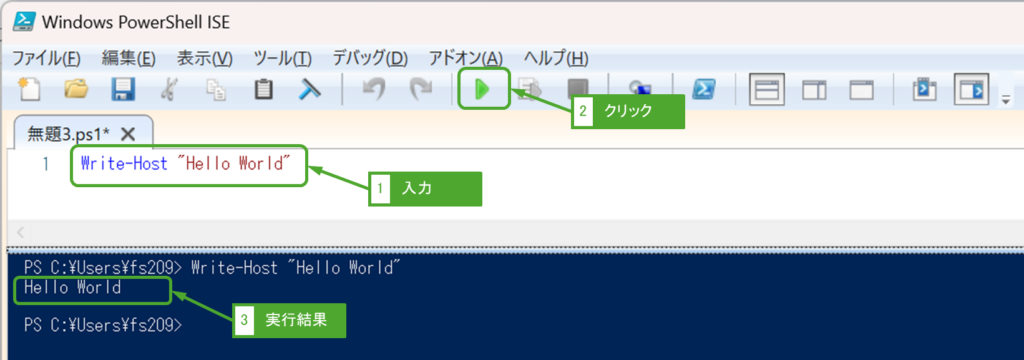
PowerShellからクエリ更新
Excelのクエリプロパティ「バックグラウンドで更新する」をオフにする
PowerShellでクエリを更新するとき、「バックグラウンドで更新する」のチェックがついていると、エラーになります。
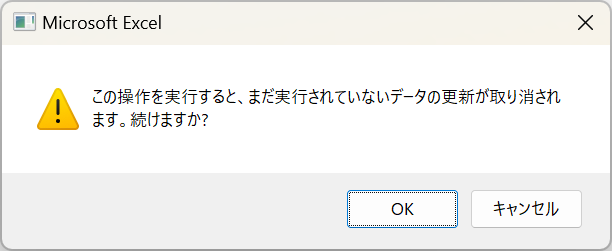
事前にチェックを外し、設定をオフにします。
「データ」タブを開き、「クエリと接続」をクリックします。

クエリを右クリックし、「プロパティ」をクリックします。
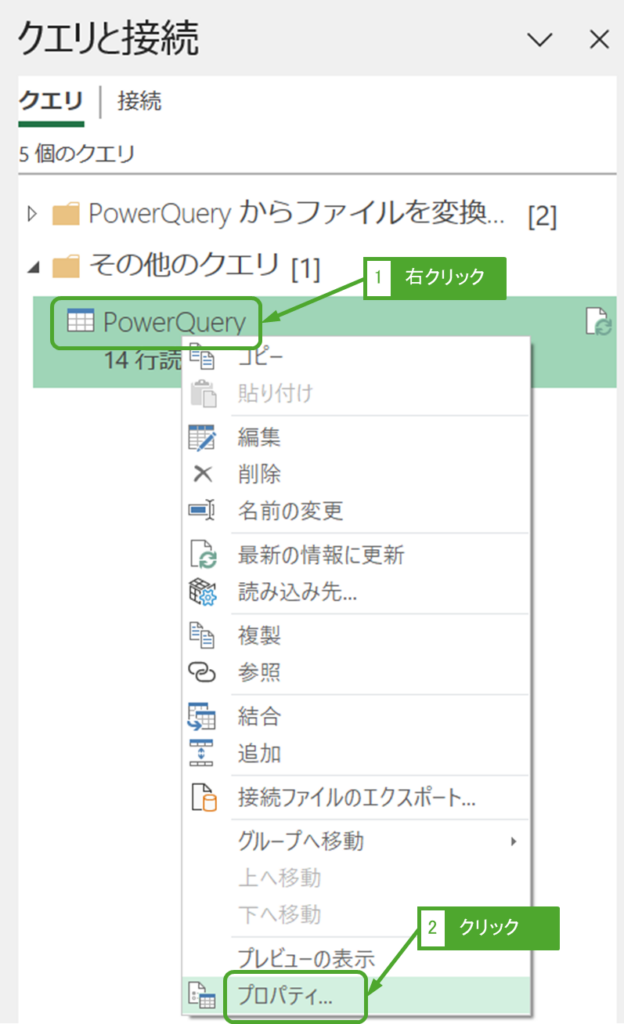
「バックグラウンドで更新する」のチェックを外し、OKをクリックします。
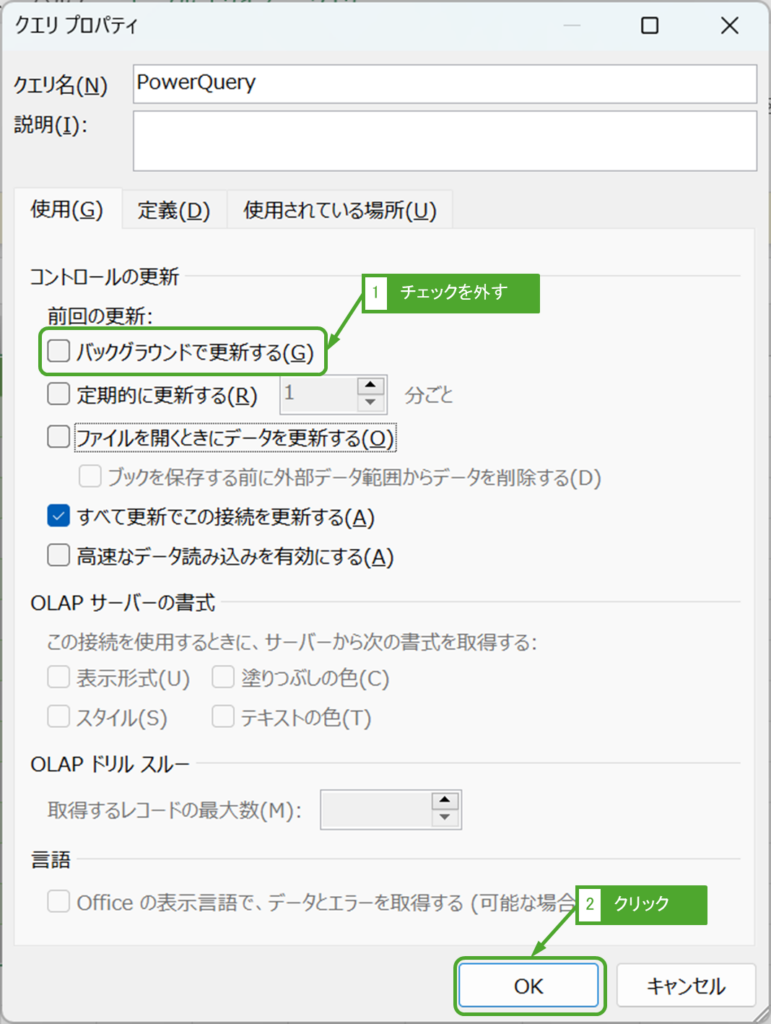
設定が終わったら、Excelファイルを保存して閉じます。
クエリを実行するPower Shellを記述する
「Windows PowerShell ISE」で以下のスクリプトを記述します。
Excelファイルのパスとログシート名(赤字部分)は必要に応じて変更しましょう。
#############################################################################
# 初期処理
#############################################################################
# Excelオブジェクトの作成
$excel = New-Object -ComObject Excel.Application
# Excelを画面表示設定
# $true:Excelを画面に表示して実行
# $false:Excelを画面に非表示で実行
$excel.Visible = $false
# Excelファイルのパス定義
set-variable -name file_name -value "C:\PowerQuery\クエリ更新.xlsx" -option Constant
# ログシート名の定義
set-variable -name log_sheet_name -value "LOG" -option Constant
#############################################################################
# メイン処理
#############################################################################
# Excelファイルのオープン
$book = $excel.Workbooks.Open($file_name)
# シート移動
$sheet = $excel.Worksheets.Item($log_sheet_name)
# 更新日記入
$log = Get-Date -Format "yyyy/MM/dd HH:mm"
$range =$sheet.Range("A1")
$range.Value ="更新日時: $log"
# クエリ更新
$book.refreshall()
# Excelファイルの保存
$book.Save()
#############################################################################
# 終了処理
#############################################################################
# Excelファイルのクローズ
$excel.Quit()
# プロセスの削除
[System.Runtime.Interopservices.Marshal]::ReleaseComObject($excel)
[System.Runtime.Interopservices.Marshal]::ReleaseComObject($sheet)PowerShellを実行する
「Windows PowerShell ISE」にスクリプトを貼り付けたら、実行ボタンをクリックします。
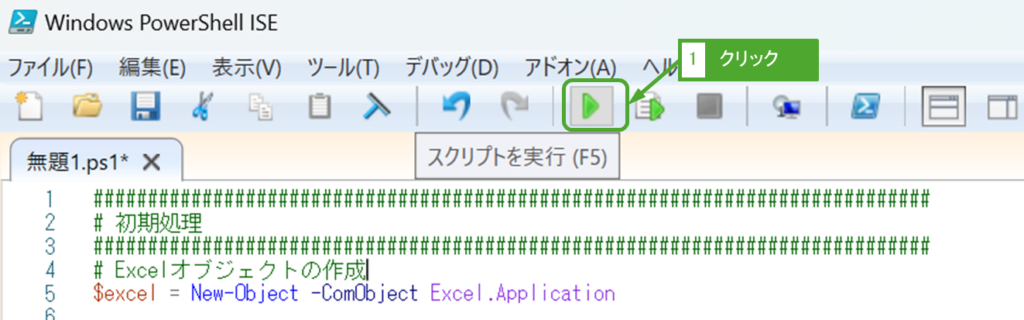
クエリが実行され、データが最新になっていることを確認します。LOGシートも更新日時が最新になっていればOKです。
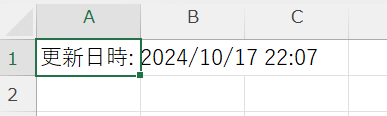
スクリプトを保存する
「保存」ボタンをクリックします。
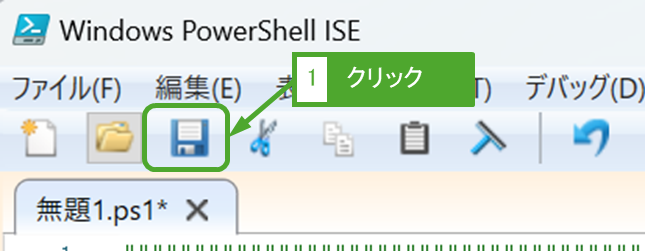
保存するフォルダを決めてファイル名を入力し、「保存」ボタンをクリックします。
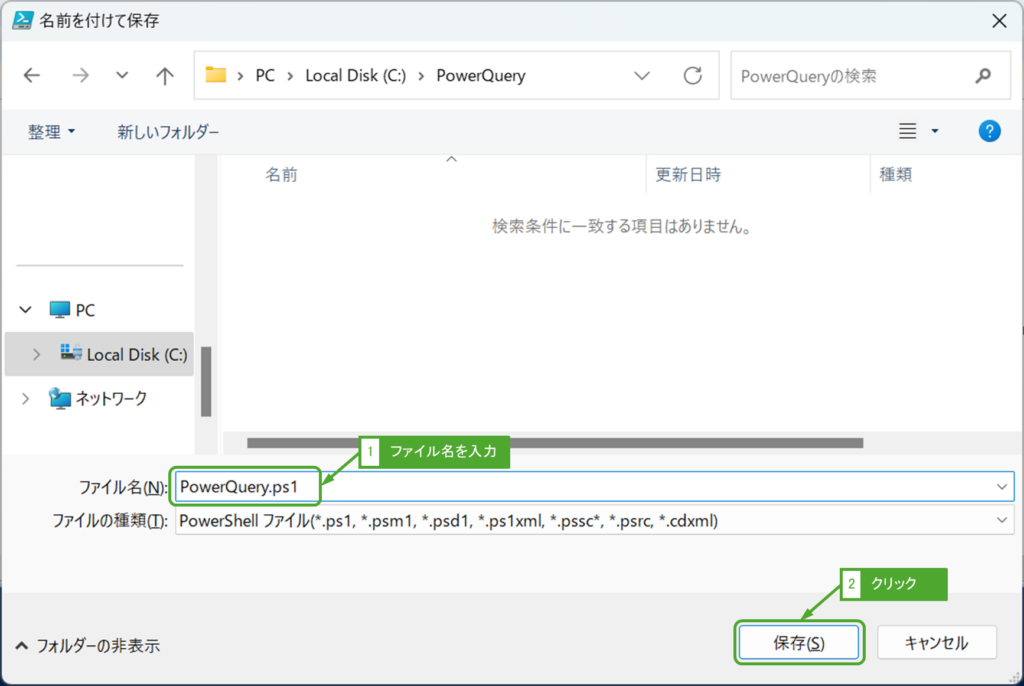
保存したスクリプトを実行する
拡張子ps1をPowerShellに関連付けしておけば、保存したスクリプトをダブルクリックするとPowerShellが立ち上がり、スクリプトが実行されます。

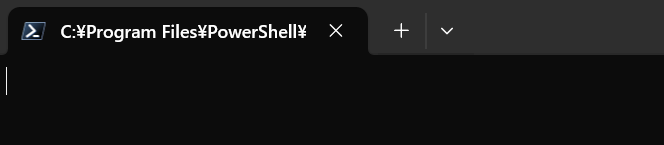
あるいは、PowerShellから実行するスクリプトのファイルパスを入力し、Enterキーを押下するとスクリプトが実行されます。




